A unidade do sistema C: está enchendo no computador com Windows 11 após funcionar por um período de tempo. É o problema mais comum em todos os computadores com Windows. Muitos tipos e grande quantidade de arquivos são salvos na unidade C continuamente, claro que ela fica cheia mais cedo ou mais tarde. Quando isso acontece, ninguém gosta de recriar partições e reinstalar o sistema operacional e todos os programas. Muitas pessoas perguntam se é possível adicionar mais espaço à unidade C no Windows 11 sem perder dados. A resposta é sim. Este artigo apresenta como adicionar espaço à unidade C no computador com Windows 11 com ferramentas gratuitas. Selecione o método correspondente de acordo com a configuração da partição do seu disco.
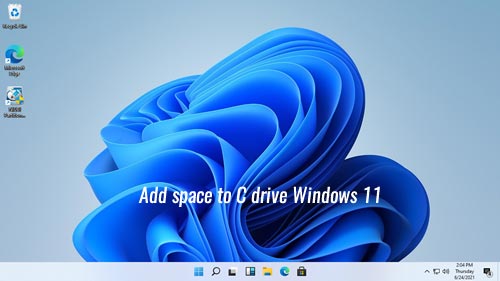
1. Adicionar espaço à unidade C no Windows 11 com o Gerenciamento de Disco
Não importa se você usa SSD ou disco mecânico tradicional para seu computador com Windows 11, você não pode redimensionar o disco, mas pode reduzir e estender partições neste disco. Antes de estender uma partição, deve haver espaço não alocado no disco. Para obter esse tipo de espaço em disco, você pode excluir ou reduzir uma partição. Melhor do que excluir uma partição, você não perderá arquivos após reduzir a partição.
A ferramenta nativa do Windows 11, Gerenciamento de Disco, tem a capacidade de alterar o tamanho da partição, mas só pode reduzir e estender a partição NTFS. Além disso, ela tem 2 grandes desvantagens:
- Ela só pode criar espaço não alocado à direita ao reduzir uma partição.
- Ela só pode estender a partição NTFS quando há espaço não alocado contíguo à direita.
Por exemplo, se você reduzir a unidade D com o Gerenciamento de Disco, o espaço não alocado será criado à direita da unidade D. Portanto, ele não é adjacente à unidade C. Se você clicar com o botão direito na unidade C no Gerenciamento de Disco, a opção Estender Volume estará desabilitada. Se você quiser adicionar mais espaço à unidade C no Windows 11 sem nenhum software, a única opção é excluir a unidade D para obter espaço não alocado contíguo.
Observação: se a unidade D for uma unidade lógica, você não poderá estender a unidade C via Gerenciamento de Disco mesmo após excluir a D.
Como adicionar espaço à unidade C no Windows 11 sem nenhum software:
- Pressione as teclas Windows + X e clique em Gerenciamento de Disco na lista.
- Clique com o botão direito na partição adjacente D (ou E) e selecione "Excluir Volume", então todo o espaço em disco deste volume será alterado para não alocado.
- Clique com o botão direito na unidade C: e selecione "Estender Volume". Siga o assistente pop-up para adicionar o espaço não alocado adjacente à unidade C.
Cuidado: não exclua esta partição se você instalou programas nela ou se houver arquivos especiais. Lembre-se de mover os arquivos antes de excluir a partição.
2. Como adicionar espaço não alocado não adjacente à unidade C
Se você reduziu a unidade D adjacente, como expliquei acima, o Gerenciamento de Disco não consegue estender a unidade C com o espaço não alocado não adjacente. Neste caso, você deve mover a partição D para a direita e criar espaço não alocado ao lado da unidade C. Para fazer isso, apenas um software de terceiros pode ajudá-lo.
Como adicionar espaço não alocado à unidade C no Windows 11 após reduzir a D:
- Baixar o NIUBI Partition Editor, clique com o botão direito na unidade D: e selecione a opção "Redimensionar/Mover Volume". Coloque o ponteiro do mouse no meio da unidade D и arraste-o para a direita na janela pop-up. Então, o espaço não alocado será movido para a esquerda.
- Clique com o botão direito na unidade C: e selecione a opção "Redimensionar/Mover Volume" novamente, arraste a borda direita para a direita para mesclar este espaço não alocado.
- Clique em Aplicar no canto superior esquerdo para entrar em vigor.
Assista ao vídeo de como operar.
3. Como adicionar espaço livre à unidade C a partir de D ou E
Se você não reduziu nenhuma partição para obter espaço não alocado, reduza com o NIUBI Partition Editor. Melhor que o Gerenciamento de Disco, o NIUBI pode criar espaço não alocado à esquerda ao reduzir uma partição. Então, a unidade C pode ser estendida facilmente sem mover o espaço não alocado para a esquerda.
Como adicionar espaço à unidade C no Windows 11 a partir de D/E:
- Clique com o botão direito na unidade D: adjacente no NIUBI Partition Editor e selecione a opção "Redimensionar/Mover Volume", arraste a borda esquerda para a direita na janela pop-up, ou insira um valor em "espaço não alocado antes", então o espaço não alocado será criado à esquerda da unidade D.
- Clique com o botão direito na unidade C: e execute "Redimensionar/Mover Volume" novamente, arraste a borda direita para a direita na janela pop-up, então o espaço não alocado adjacente será adicionado à unidade C.
- Clique em Aplicar no canto superior esquerdo para entrar em vigor.
Se você deseja adicionar espaço livre à unidade C a partir de uma partição não adjacente (aqui é E:), há um passo adicional para mover o espaço não alocado para a esquerda antes de adicioná-lo à unidade C. Assista ao vídeo de como adicionar espaço livre à unidade C no Windows 11 sem perder dados:
4. Como aumentar o espaço da unidade C com outro disco
Em alguns computadores com Windows 11, não há espaço disponível no mesmo disco. Por exemplo, há apenas a unidade C no disco do sistema, ou há outras partições no mesmo disco, mas todas estão ficando cheias. Nesse caso, nenhum software pode ajudá-lo a adicionar espaço não alocado/livre de outro disco. Nesse caso, você pode clonar o disco do Windows 11 para um maior e estender a unidade C com espaço em disco extra.
Como adicionar mais espaço à unidade C no Windows 11 com um disco maior:
- Insira um disco maior neste computador.
- Siga os passos no vídeo para clonar o disco do sistema para este maior. Lembre-se de clicar na opção para desligar o computador após clicar em Aplicar.
- Substitua o disco do sistema por este maior, ou altere a BIOS para inicializar a partir do disco maior.
Além de adicionar espaço à unidade C no computador com Windows 11/10/8/7/Vista/XP, o NIUBI Partition Editor ajuda você a realizar muitas outras operações de gerenciamento de disco/partição.

