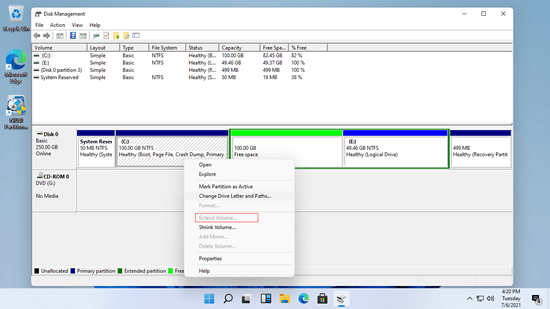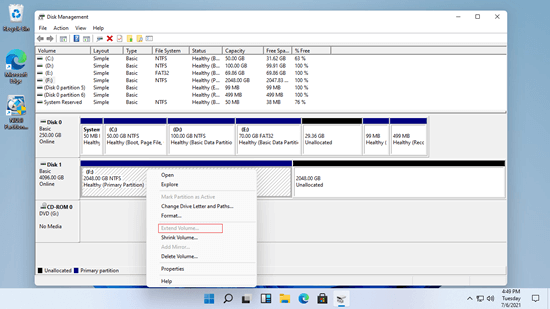Assim como nas versões anteriores, o problema mais comum no computador com Windows 11 é o pouco espaço em disco na unidade C. Quando isso acontece, muitas pessoas querem aumentar o espaço da unidade C sem reinstalar o sistema operacional e todos os programas. Se você usou o Windows 7/10 antes, pode ter percebido que há uma opção "Estender Volume" no Gerenciamento de Disco. O Windows 11 tem a mesma função para ajudar a estender a partição sem perder dados. No entanto, ela só funciona sob condições restritas. Muitas pessoas relatam que a opção Estender Volume está desabilitada para a unidade C no Gerenciamento de Disco do Windows 11. Este artigo apresenta por que a opção Estender Volume está desabilitada no Windows 11 e como resolver este problema facilmente.
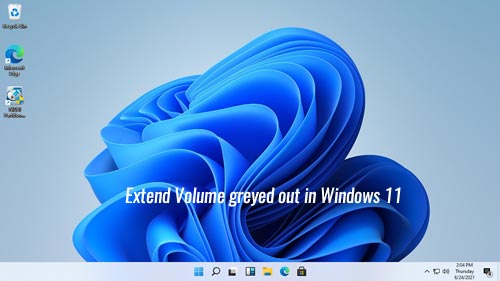
Por que a opção para estender a unidade C está desabilitada no computador com Windows 11
A unidade C: é onde o sistema operacional está em execução, por isso é diferente de uma partição de dados em alguns aspectos. No computador com Windows 11, você pode criar uma partição de dados como primária ou lógica e formatar uma partição com o sistema de arquivos FAT32 ou NTFS. Mas para a partição do sistema C, ela é sempre NTFS e primária.
2 razões comuns pelas quais a opção para estender a unidade C está desabilitada no computador com Windows 11:
1. Sem espaço não alocado ao lado da unidade C
Primeiramente, você deve saber que o tamanho de um disco rígido físico é fixo, um disco de 250GB não pode ser diminuído para 200GB ou aumentado para 300GB. Se você deseja estender uma partição, deve excluir ou reduzir outra para obter espaço "não alocado" no mesmo disco. Se você usa um disco virtual ou alguns tipos de matriz RAID de hardware, pode expandir o disco para obter espaço não alocado adicional.
Na maioria dos computadores com Windows 11, o disco do sistema é uma unidade de estado sólido (SSD). Se você clicar com o botão direito na unidade C no Gerenciamento de Disco do Windows 11 sem espaço não alocado no mesmo disco, é claro que a opção Estender Volume está desabilitada para a unidade C.
Para habilitar a opção Estender Volume para a unidade C no Gerenciamento de Disco do Windows 11, deve haver espaço não alocado contíguo. Além disso, este espaço deve estar no lado direito da unidade C.
Se você reduziu a partição contígua D: (ou E:), o espaço não alocado fica não adjacente à unidade C. Esta é a razão pela qual a opção para estender a unidade C está desabilitada no Windows 11 após reduzir outra partição.
2. A partição adjacente é Lógica
Quando a opção "Estender Volume" está desabilitada para a unidade C no Gerenciamento de Disco do Windows 11 após reduzir a D, algumas pessoas tentam excluir a unidade D. A opção Estender Volume será habilitada para a unidade C se a partição contígua D for primária. Caso contrário, você ainda não poderá estender a unidade C após excluir a D.
Dicas: não há esse problema em um disco GPT. O disco do sistema é GPT na maioria dos computadores com Windows 11.
Outras razões pelas quais a opção Estender Volume do Windows 11 está desabilitada
Ao estender uma partição de dados no Gerenciamento de Disco, ocorre o mesmo. Deve haver espaço não alocado contíguo no lado direito. Se você deseja estender uma partição excluindo a adjacente à direita, ambas as partições devem ser a mesma unidade primária ou lógica. Além das razões acima, existem razões adicionais pelas quais a opção Estender Volume está desabilitada no Gerenciamento de Disco do Windows 11:
1, O sistema de arquivos não é suportado
O Gerenciamento de Disco do Windows 11 só pode reduzir e estender a partição NTFS, FAT32 e outras partições não são suportadas.
2, Partições especiais não são suportadas
Existem algumas pequenas partições especiais no disco do sistema, como as partições EFI e de Recuperação, o Windows 11 não pode estender esses volumes, mesmo que sejam NTFS.
3, Restrição de 2TB no disco MBR
Os discos rígidos são muito maiores hoje em dia. Muitas pessoas usam discos de 2TB ou até 4TB para computadores pessoais. Se você inicializou um disco de 4TB como MBR, só pode usar 2TB de espaço. Os 2TB restantes permanecem como não alocados e você não pode criar um novo volume com ele. Quando você clica com o botão direito em uma partição de 2TB, mesmo que seja NTFS e haja espaço não alocado adjacente, a opção Estender Volume está desabilitada no Gerenciamento de Disco do Windows 11.
O que fazer quando a opção Estender Volume está desabilitada no Windows 11
Pressione as teclas de atalho Windows + X e clique em Gerenciamento de Disco na lista. Descubra o motivo pelo qual a opção Estender Volume está desabilitada e siga o método correspondente abaixo.
Método 1 - mover partição e espaço não alocado
Não importa se a opção para estender a unidade C está desabilitada no Windows 11 ou se a opção Estender Volume está desativada para uma partição de dados, quando você não consegue estender a partição com espaço não alocado não adjacente, execute o NIUBI Partition Editor para mover a partição e tornar o espaço não alocado adjacente.
Para mover a partição quando a opção Estender Volume está desabilitada no Windows 11:
- Baixar o NIUBI Partition Editor, clique com o botão direito na unidade D: e selecione a opção "Redimensionar/Mover Volume", coloque o ponteiro do mouse no meio da unidade D e arraste-o para a direita na janela pop-up, então o espaço não alocado será movido para a esquerda.
- Clique com o botão direito na unidade C: e selecione "Redimensionar/Mover Volume" novamente, arraste a borda direita para a direita para combinar este espaço não alocado.
- Clique em OK e volte para a janela principal, clique em Aplicar no canto superior esquerdo para entrar em vigor.
Assista ao vídeo de como operar:
Método 2 - redimensionar a partição com o NIUBI
Se você deseja reduzir ou estender a partição FAT32, redimensione com o NIUBI Partition Editor. Não há diferença em redimensionar a partição NTFS e FAT32, ou redimensionar a partição primária e lógica. Siga os passos no vídeo.
Método 3 - converter disco de 2TB+ para GPT
Quando você não consegue estender uma partição no Windows 11 maior que 2TB, siga os passos para converter o disco MBR para GPT, e então você poderá estender a partição com o espaço não alocado facilmente.
Além de ajudar a corrigir o problema de "Estender Volume" desabilitado no Windows 11/10/8/7, o NIUBI Partition Editor ajuda você a realizar muitas outras operações de partição de disco, como mover, mesclar, converter, ocultar, desfragmentar, limpar partição, verificar setores defeituosos, otimizar o sistema de arquivos.