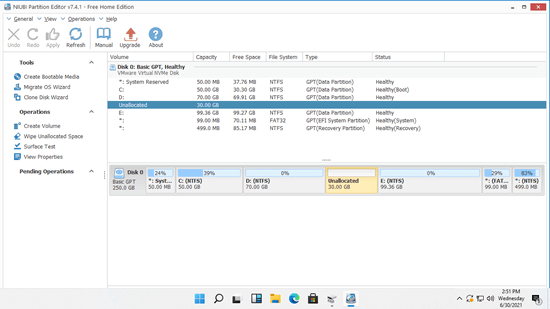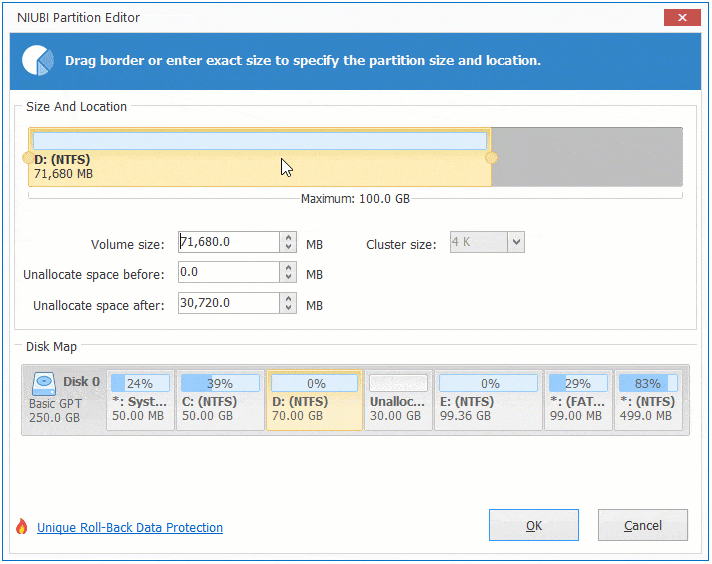Muitos usuários do Windows 11 querem mover a localização da partição, por exemplo, a partição EFI/Recuperação está no meio do disco, algumas pessoas querem mover a partição EFI/Recuperação para o início ou fim do disco. Se você não consegue estender a unidade C após reduzir a D no Gerenciamento de Disco, você precisa mover a partição D para a direita e criar espaço não alocado contíguo à unidade C. Como nenhuma ferramenta nativa tem a capacidade de mover partições no Windows 11, você deve executar uma ferramenta de terceiros. Este artigo apresenta como mover a partição do Windows 11 para a esquerda/direita, início/fim do disco e como mover a partição para outro disco.
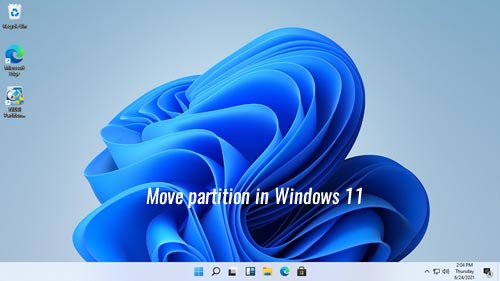
Como mover a partição para a esquerda/direita no Windows 11
- Primeiramente, você deve saber que não há ferramenta nativa para ajudar a mover a partição no Windows 11. Portanto, você deve executar um software de partição de disco de terceiros.
- Em segundo lugar, nenhum software pode mover uma partição através de outra. Por exemplo, você não pode mover a unidade E para o meio das unidades C e D diretamente.
No notebook/desktop/tablet com Windows 11, você pode mover a localização de uma partição com espaço não alocado adjacente.
O exemplo típico do porquê mover uma partição no computador com Windows 11 é que você não consegue estender a unidade C após reduzir a D. A ferramenta de Gerenciamento de Disco do Windows só pode estender uma partição quando há espaço não alocado adjacente à direita, mas não consegue criar tal espaço não alocado necessário ao reduzir a partição. Por exemplo, após reduzir a unidade D ou E com o Gerenciamento de Disco, o espaço não alocado é sempre não adjacente à unidade C. Portanto, a opção "Estender Volume" está desabilitada. Antes de estender o volume da unidade C, você deve mover a partição D para a direita e mover o espaço não alocado para a esquerda.
Para mover partições no notebook/desktop/tablet com Windows 11, o NIUBI Partition Editor tem uma edição gratuita para usuários de computadores domésticos com Windows 11/10/8/7/Vista/XP. Melhor do que outras ferramentas, ele possui as poderosas tecnologias de Reversão em 1 Segundo, Modo Virtual e Cancelar à Vontade para proteger o sistema e os dados.
Baixar este gerenciador de partição gratuito, você verá todos os dispositivos de armazenamento com a estrutura da partição e outras informações na janela principal. Há 30GB de espaço não alocado que foi reduzido da unidade D.
Passos para mover a partição D para a direita no Windows 11/10/8/7:
- Clique com o botão direito na unidade D: e selecione a opção "Redimensionar/Mover Volume".
- Na janela pop-up, coloque o ponteiro do mouse no meio da unidade D e arraste-o para a direita.
![Mover unidade D]()
- Clique em OK e volte para a janela principal, clique em Aplicar no canto superior esquerdo para entrar em vigor.
Se você deseja reduzir a unidade D e adicionar espaço não alocado à partição direita E, pode combinar diretamente sem mover a partição E para a esquerda. Para fazer isso, clique com o botão direito em E e selecione a opção "Redimensionar/Mover Volume", arraste a borda esquerda para a esquerda na janela pop-up.
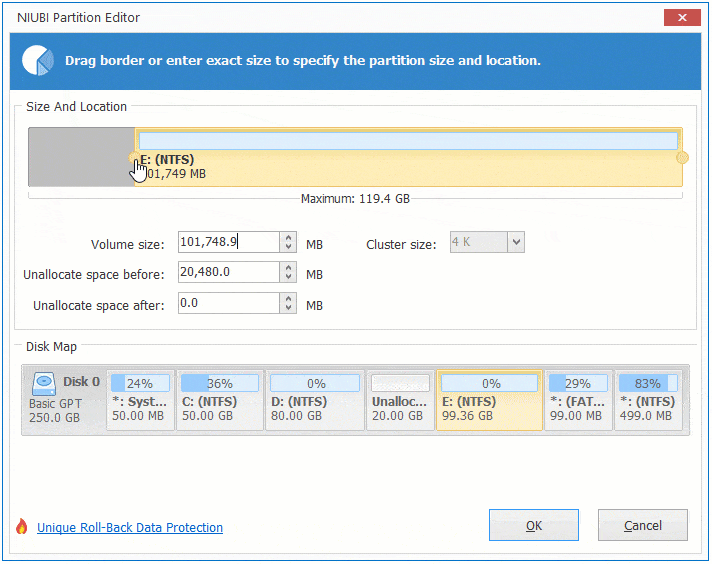
Se você deseja mesclar este espaço não alocado a uma partição não adjacente (como a partição EFI de 99MB no meu computador), precisa mover a partição E para a esquerda e tornar o espaço não alocado contíguo.
Passos para mover a partição E para a esquerda no computador com Windows 11:
- Clique com o botão direito na unidade E: e selecione a opção "Redimensionar/Mover Volume".
- Na janela pop-up, coloque o ponteiro do mouse no meio da unidade E e arraste-o para a esquerda.
- Clique em OK e volte para a janela principal, clique em Aplicar no canto superior esquerdo para entrar em vigor.
Como mover o volume para o início/fim do disco
Se você deseja mover uma partição do meio para o início ou fim do disco, como eu disse acima, nenhum software pode mover uma partição através de outra, então o que fazer? Você pode reduzir uma partição para criar espaço não alocado e movê-lo para o início ou fim do disco. Finalmente, copie a partição do meio para este espaço não alocado.
Poucas pessoas precisam mover uma partição para o início/fim do disco no Windows 11, se você quiser fazer isso, siga os passos detalhados abaixo, o método é semelhante.
Como mover a partição no Windows 11 para outro disco
- Reduza uma partição no disco de destino para criar espaço não alocado, este espaço deve ser maior que o espaço usado da partição que você deseja mover.
- Clique com o botão direito na partição a ser movida e selecione a opção "Copiar Volume".
- Selecione o espaço não alocado no disco de destino na janela pop-up.
- Arraste qualquer borda ou a posição central para editar o tamanho e a localização da partição.
- Clique com o botão direito na partição a ser movida (como D:) e selecione "Alterar Letra da Unidade", selecione qualquer uma exceto D na janela pop-up.
- Clique com o botão direito na partição no disco de destino e selecione "Alterar Letra da Unidade" novamente, selecione a letra da unidade original (como D:).
- Clique em Aplicar no canto superior esquerdo da janela principal para entrar em vigor.
Se você só quer mover a partição com o conteúdo e não há letra de unidade ou a letra da unidade não é importante, você pode ignorar os passos 5 e 6.
Como mover a partição do Windows 11 para outro disco:
Além de mover partições no computador com Windows 11/10/8/7/Vista/XP, o NIUBI Partition Editor ajuda você a realizar muitas outras operações de gerenciamento de partição de disco, como reduzir, estender, mesclar, converter, desfragmentar, ocultar, limpar, verificar setores defeituosos.