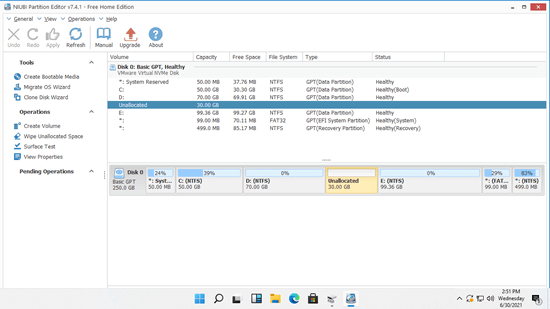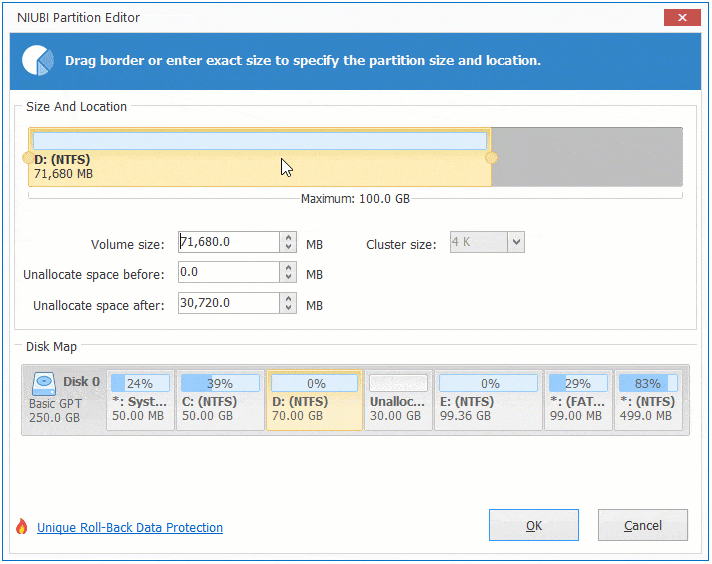Quando a unidade C está ficando cheia no computador com Windows 11, ninguém gosta de recriar partições, reinstalar o sistema operacional e todos os programas. Também leva muito tempo se você recriar partições e restaurar a partir de um backup. Assim como no Windows 7 e Windows 10, há a opção "Estender Volume" no Gerenciamento de Disco do Windows 11. Ela é capaz de estender a partição do sistema e o volume de dados sem perder dados. Algumas pessoas tentam aumentar o espaço da unidade C com o Gerenciamento de Disco, mas falham, porque a opção Estender Volume está desabilitada. Este artigo explica por que o Gerenciamento de Disco não pode estender a unidade C no Windows 11 e o que fazer quando você não consegue estender a unidade C no laptop, desktop ou tablet com Windows 11.
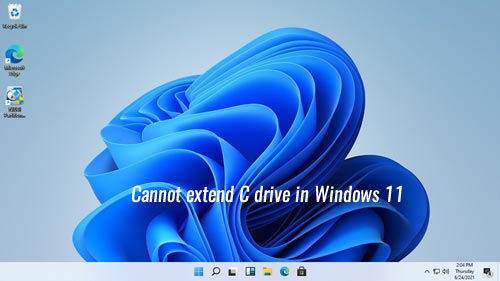
Por que o Gerenciamento de Disco não pode estender a unidade C no Windows 11:
1: sem espaço não alocado adjacente atrás
Primeiramente, você deve saber que o tamanho de um disco é fixo. Você pode reduzir e estender uma partição, mas não pode redimensionar um disco físico. Não importa se você usa SSD ou HDD mecânico, um disco de 500 GB não pode ser diminuído para 400 GB ou aumentado para 600 GB. Antes de estender a unidade C, você deve excluir ou reduzir outro volume no disco para obter espaço não alocado.
Com a função "Reduzir Volume" do Gerenciamento de Disco, você pode reduzir a partição NTFS sem perder dados (não 100%), mas só pode criar espaço não alocado à direita ao reduzir um volume. O principal problema é que o Gerenciamento de Disco só pode estender o espaço não alocado para a partição adjacente à esquerda.
Por exemplo, depois de reduzir a unidade D: via Gerenciamento de Disco, o espaço não alocado é criado à direita da unidade D. Portanto, ele não é adjacente à unidade C.
Esta é a razão mais comum pela qual você não pode estender a unidade C no Windows 11 após reduzir a unidade D ou outra partição.
Em alguns computadores, há uma partição de Recuperação no meio das unidades C e D, a opção Estender Volume está desabilitada para a unidade C mesmo depois de excluir a D. Porque o espaço não alocado também não é adjacente à unidade C.
2: a partição adjacente é lógica
Na maioria dos laptops ou desktops com Windows 11, o disco do sistema é do estilo GPT. Poucas pessoas encontrarão esse problema, mas ainda é uma das razões pelas quais você não consegue estender a unidade C no Windows 11 com o Gerenciamento de Disco. Como a opção "Estender Volume" está desabilitada para a unidade C após reduzir a D, algumas pessoas tentam excluir a unidade D.
Nota: Só quero explicar o motivo, não estou dizendo para você excluir a partição. Esta operação não é sugerida.
A função "Estender Volume" será habilitada para C após a exclusão de D se D for uma partição primária. Se for uma partição lógica, você ainda não poderá estender a unidade C no Windows 11, mesmo após excluir D. Porque, ao contrário da partição primária independente, a unidade lógica é apenas parte da "Partição Estendida". Após excluir uma unidade lógica, seu espaço em disco é mostrado como "Livre" em vez de não alocado. Este espaço livre não pode ser estendido para nenhuma partição primária, mesmo que seja contíguo e à direita.
O que fazer quando não conseguir estender a unidade C no Windows 11
Solução 1: mover o espaço não alocado para perto da unidade C
Se você reduziu a unidade D (ou outro volume adjacente), mas não consegue estender a unidade C com o espaço não alocado não adjacente. Neste caso, mova a unidade D para a direita, o espaço não alocado será movido para trás da unidade C ao mesmo tempo. Quando o espaço não alocado for contíguo, a unidade C poderá ser estendida facilmente. Para mover a partição e o espaço não alocado, você precisa de um software de terceiros, pois nenhuma ferramenta nativa do Windows tem essa capacidade. Existe um software de partição de disco gratuito para usuários de computadores domésticos com Windows 11/10/8/7/Vista/XP.
Baixar a edição gratuita do NIUBI Partition Editor, você verá todos os discos com o layout da partição e outras informações na janela principal. No meu computador, há 30 GB de espaço não alocado que foi reduzido da unidade D:.
Passos quando não conseguir estender a unidade C no Windows 11 após reduzir a D (ou E:):
- Clique com o botão direito na unidade D: e selecione a opção "Redimensionar/Mover Volume", arraste o meio da unidade D para a direita na janela pop-up. Então a unidade D será movida para a direita e o espaço não alocado será movido para o lado esquerdo.
![Mover unidade D]()
- Clique com o botão direito na unidade C: e selecione a opção "Redimensionar/Mover Volume" novamente, arraste a borda direita para a direita para combinar este espaço não alocado adjacente.
- Clique em Aplicar no canto superior esquerdo para entrar em vigor, pronto.
Assista ao vídeo de como operar:
Solução 2: recriar partição e reduzir
Se você excluiu a partição lógica adjacente D e não consegue estender a unidade C no Gerenciamento de Disco do Windows 11, siga os passos abaixo:
- Clique com o botão direito neste espaço "Livre" no Gerenciamento de Disco e selecione a opção "Novo Volume Simples".
- Clique com o botão direito na partição recém-criada no NIUBI Partition Editor e selecione "Redimensionar/Mover Volume", arraste a borda esquerda para a direita para reduzir esta partição e criar espaço não alocado à esquerda. Se você não quiser manter esta partição, exclua-a com o NIUBI Partition Editor.
- Siga o passo 2 acima para adicionar espaço não alocado à unidade C.
Nota: se você excluir uma unidade lógica com o Gerenciamento de Disco, seu espaço é mostrado como "Livre", mas se você excluir com o NIUBI, o espaço em disco será mostrado como "não alocado".
Além de reduzir, mover e estender partições, o NIUBI Partition Editor ajuda você a realizar muitas outras operações de gerenciamento de partição de disco, como mesclar, converter, desfragmentar, ocultar, limpar, verificar setores defeituosos, otimizar o sistema de arquivos, etc. Este gerenciador de partição tem uma edição gratuita para usuários domésticos de computadores com Windows 11/10/8/7/Vista/XP.