Assim como nas versões anteriores, a unidade do sistema C fica sem espaço no computador com Windows 11. O que você fará nesse caso, reinstalar o sistema operacional e todos os programas? Muitas pessoas perguntam se é possível estender a partição do sistema no Windows 11 sem perder dados. A resposta é sim. O Gerenciamento de Disco nativo do Windows 11 pode ajudá-lo sob certas condições. Para realizar a tarefa, um software de partição de disco é a melhor escolha. Este artigo apresenta como estender a partição do sistema no computador com Windows 11 com a ferramenta nativa e um software de partição gratuito.
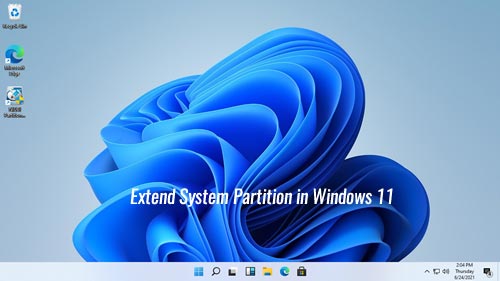
1. Estender a partição do sistema no Windows 11 sem software
A partir do Windows 7, uma nova função "Estender Volume" foi adicionada no Gerenciamento de Disco. Ela tem a capacidade de estender a partição NTFS sem perder dados. No entanto, só funciona quando há espaço não alocado contíguo no lado direito. O Gerenciamento de Disco não pode criar tal espaço não alocado necessário ao reduzir a partição. Portanto, você deve excluir o volume adjacente atrás da partição do sistema com antecedência. Caso contrário, a opção Estender Volume estará desabilitada.
Como estender a partição do sistema no Windows 11 sem software:
- Clique com o botão direito no logotipo do Windows na barra de tarefas inferior e clique em Gerenciamento de Disco na lista.
- Clique com o botão direito na unidade que está atrás da partição do sistema (como D:) e selecione "Excluir Volume".
- Clique com o botão direito na partição do sistema C e selecione a opção "Estender Volume".
- Basta clicar no botão Avançar até Concluir no Assistente para Estender Volume que aparecerá.
Cuidado: não exclua a unidade D se você instalou programas nela. Se puder excluí-la, lembre-se de transferir os arquivos antes de excluir.
Se a unidade D contígua for lógica, os passos acima são inválidos, saiba por que não é possível estender a unidade C no Gerenciamento de Disco do Windows 11. Se você deseja estender a partição do sistema para o computador com Windows 11 sem excluir nenhum volume e manter tudo como antes, é necessário um software de partição de disco.
2. Estender o volume do sistema do Windows 11 com software gratuito
Um software de terceiros pode criar espaço não alocado à esquerda ao reduzir partições, para que a unidade C possa ser estendida facilmente com o espaço não alocado adjacente. Dessa forma, o sistema operacional, os programas e as configurações associadas, bem como tudo o mais, permanecem os mesmos de antes.
Existe um risco potencial de danos ao sistema e perda de dados ao reduzir a partição. Portanto, faça um backup com antecedência e execute um software de particionamento seguro. Melhor do que outras ferramentas, o NIUBI Partition Editor possui as poderosas tecnologias de Modo Virtual, Cancelar à Vontade e Reversão em 1 Segundo para proteger o sistema e os dados.
O NIUBI Partition Editor tem uma edição gratuita para usuários de computadores domésticos com Windows 11/10/8/7/Vista/XP. Para reduzir e estender a partição, basta clicar, arrastar e soltar.
Baixar a edição gratuita, você verá todos os dispositivos de armazenamento com o layout da partição e outras informações detalhadas na janela principal.
Como estender a partição do sistema no Windows 11 sem perder dados:
- Clique com o botão direito na partição adjacente D (ou E: em alguns computadores) e selecione a opção "Redimensionar/Mover Volume", arraste a borda esquerda para a direita na janela pop-up. Se você quiser obter um espaço não alocado inteiro, insira um valor na caixa de " espaço não alocado antes".
- Clique com o botão direito na partição do sistema C: e selecione "Redimensionar/Mover Volume" novamente, arraste a borda direita para a direita para combinar este espaço não alocado.
- Clique em OK e volte para a janela principal, clique em Aplicar no canto superior esquerdo para entrar em vigor.
Se você deseja estender a unidade C reduzindo uma partição não adjacente (como a unidade E: no meu computador), há um passo adicional para mover o espaço não alocado para a esquerda antes de adicioná-lo à unidade C. Siga os passos no vídeo para ampliar a unidade C no notebook/desktop/tablet com Windows 11:
Em poucos computadores, há uma única unidade C ou não há espaço livre suficiente no disco do sistema. Nesse caso, você pode clonar o disco do Windows 11 para um maior e estender a partição do sistema com espaço em disco extra. Lembre-se, nenhum software pode estender a partição no Windows 11 adicionando espaço de um disco diferente/separado.
3. Estender a partição do SO no Windows 11 com um disco maior
Se não houver outra partição no disco do sistema e a unidade C estiver cheia, clone o disco para um maior. No disco maior, você pode adicionar espaço adicional à unidade C.
Passos para estender a partição do SO no Windows 11 clonando para um disco maior:
- Conecte o disco maior a este computador.
- Clique com o botão direito na frente do disco do sistema (Disco 0 na maioria dos casos) e selecione "Clonar Disco".
- Selecione o disco maior na próxima janela. Nota: todas as partições neste disco serão excluídas.
- Edite o tamanho e a localização da partição, comece pela última.
- Clique em Aplicar para entrar em vigor, lembre-se de clicar na opção para desligar o computador.
- Substitua o disco do sistema original ou altere o BIOS para inicializar a partir do disco maior.
Assista ao vídeo de como operar:
Se houver outras partições no disco do sistema e você não quiser clonar o disco, pode mover uma partição para outro disco, depois excluí-la e adicionar seu espaço à unidade C.
Além de reduzir, mover e estender partições no computador com Windows 11/10/8/7/Vista/XP, este software de partição gratuito ajuda você a realizar muitas outras operações de gerenciamento de partição de disco, como mesclar, converter, limpar, ocultar, desfragmentar partições, otimizar o sistema de arquivos e verificar setores defeituosos.


