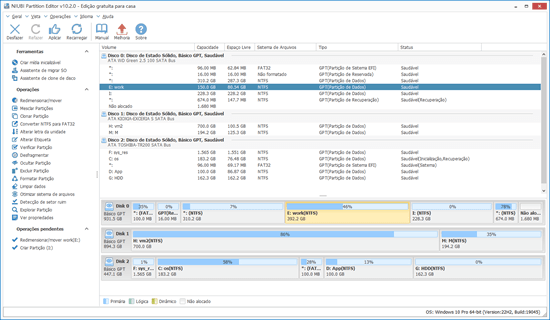Depois de usar o computador com Windows 11 por um período de tempo, a unidade do sistema C está ficando cheia. Se você instalar todos os programas na unidade C, esta partição ficará cheia muito rapidamente. É melhor instalar programas em outra partição e alterar o caminho de saída para uma partição grande. O que fazer se a unidade C já estiver cheia? Ninguém gosta de recriar partições, reinstalar o sistema operacional e todos os programas. Muitas pessoas perguntam se é possível aumentar o espaço da unidade C no Windows 11 sem perder dados e programas. A resposta é sim. Este artigo apresenta como aumentar o espaço livre da unidade C no Windows 11 com a ferramenta nativa e um software de partição gratuito.
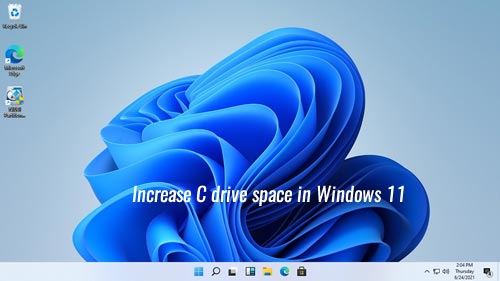
Aumentar o espaço da unidade C no Windows 11 com o Gerenciamento de Disco
Assim como na versão anterior do Windows 10, o Windows 11 tem a capacidade de alterar o tamanho da partição sem perder dados (não 100%). Se você não quiser usar nenhum software de terceiros, pode experimentar esta ferramenta nativa. No entanto, a sua partição de disco contígua deve atender aos requisitos abaixo:
- Há outra partição (como D:) atrás da unidade C e você deve excluí-la.
- Essa unidade contígua deve ser uma partição primária.
Se você puder excluir a partição primária adjacente, siga os passos abaixo. Caso contrário, pule para a próxima seção.
Passos para aumentar o espaço livre da unidade C no Windows 11 sem software:
- Clique com o botão direito no logotipo do Windows na barra de tarefas e clique em Gerenciamento de Disco.
- Clique com o botão direito na partição contígua D e selecione Excluir Volume, então o espaço em disco dela será alterado para "não alocado".
- Clique com o botão direito na unidade C: e selecione a opção Estender Volume, siga o "Assistente para Estender Volume" que aparecerá.
Se você deseja ampliar a unidade C reduzindo a D ou outra partição, o Gerenciamento de Disco não pode ajudá-lo. Saiba por que não é possível estender a unidade C no Windows 11 via Gerenciamento de Disco.
3 maneiras de Estender a unidade C no Windows 11 com um editor de partição gratuito
Para aumentar o espaço da unidade C no notebook/desktop/tablet com Windows 11, um software de terceiros é a melhor escolha, porque você не precisa excluir nenhuma partição. Com o NIUBI Partition Editor, você pode criar espaço não alocado à esquerda ao reduzir a unidade D, então a unidade C pode ser estendida facilmente. Melhor do que outras ferramentas, o NIUBI Partition Editor possui as tecnologias Modo Virtual, Reversão em 1 Segundo, Cancelar à Vontade e Clonagem a Quente para proteger o sistema e os dados. Por causa do algoritmo especial de movimentação de arquivos, ele é 30% a 300% mais rápido. Para usuários de computadores domésticos com Windows 11/10/8/7/Vista/XP, ele tem uma edição gratuita, que é 100% livre de pacotes adicionais.
Baixar a edição gratuita do NIUBI, você verá todos os dispositivos de armazenamento com a estrutura da partição e outras informações na janela principal.
Para aumentar o tamanho da unidade C no computador com Windows 11, existem 3 maneiras. Siga o método correspondente de acordo com a configuração da partição do seu disco.
Método 1 - Aumentar o espaço livre da unidade C a partir de D (partição adjacente)
Na maioria dos computadores com Windows 11/10, há bastante espaço livre em outra partição no mesmo disco. Você pode reduzir a partição adjacente e criar espaço não alocado à esquerda. Quando houver espaço não alocado contíguo, a unidade C poderá ser estendida de forma rápida e fácil.
Como aumentar o espaço livre da unidade C no Windows 11 sem perder dados:
- Clique com o botão direito na unidade D: e selecione "Redimensionar/Mover Volume". Na janela pop-up, arraste a borda esquerda para a direita, ou insira um valor na caixa de "Espaço não alocado antes".
![Reduzir partição D]()
- Clique com o botão direito na unidade C: e selecione a opção "Redimensionar/Mover Volume" novamente, arraste a borda direita para a direita para combinar este espaço não alocado.
![Estender unidade C]()
- Clique em Aplicar no canto superior esquerdo para entrar em vigor. (As partições de disco reais não serão alteradas até que você clique em Aplicar para confirmar.)
Dicas: a letra da unidade da partição adjacente no seu computador pode ser diferente.
Método 2 - Estender a unidade C com E (partição não adjacente)
Se não houver espaço livre suficiente na partição contígua D, você pode reduzir qualquer partição não adjacente no mesmo disco. O método é semelhante, exceto que há um passo adicional para mover o espaço não alocado para a esquerda antes de mesclá-lo à unidade C.
Como aumentar o espaço da unidade C no Windows 11 a partir de E (volume não adjacente):
- Clique com o botão direito na partição não adjacente E e selecione "Redimensionar/Mover Volume", arraste a borda esquerda para a direita para criar espaço não alocado à esquerda.
- Clique com o botão direito na partição do meio D e selecione "Redimensionar/Mover Volume", arraste o meio da unidade D para a direita para mover o espaço não alocado para a esquerda.
- Estenda a unidade C com este espaço não alocado (o mesmo que no passo 2 acima).
- Lembre-se de clicar em Aplicar para executar.
Método 3 - aumentar o tamanho da unidade C com outro disco
Em poucos computadores, não há espaço livre disponível no mesmo disco. Nesse caso, nenhum software pode estender a unidade C adicionando espaço de um disco separado. Em vez disso, você pode clonar este disco para um maior e estender a unidade C com o espaço extra do disco.
Além de reduzir a partição e estender a unidade C no computador com Windows 11/10/8/7/Vista/XP, o NIUBI Partition Editor ajuda você a realizar muitas outras operações de gerenciamento de disco/partição, como criar, excluir, formatar, mesclar, mover, converter, desfragmentar, ocultar, limpar partição e verificar setores defeituosos.