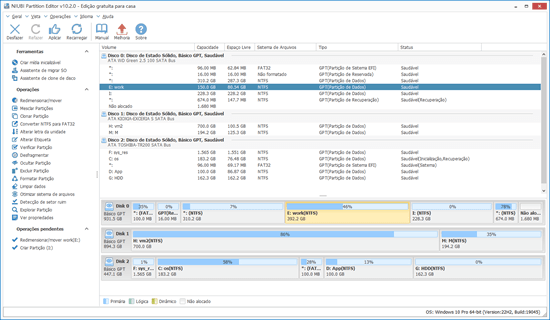As partições de disco são criadas durante a instalação do sistema operacional ou pelo fabricante do computador. Muitas pessoas perguntam se é possível alterar o tamanho da partição no computador com Windows 11 sem reinstalar o SO e os programas. Porque muitas pessoas encontraram problemas de espaço em disco após usar o computador por um período de tempo. Por exemplo, a unidade C está ficando cheia, algumas pessoas querem diminuir D/E para aumentar o espaço da unidade C. Em alguns laptops/desktops com Windows 11, há apenas a unidade C no disco do sistema, então os usuários de computador querem reduzir a unidade C para criar mais partições. Este artigo apresenta como alterar/aumentar o tamanho da partição no Windows 11 sem perder dados.
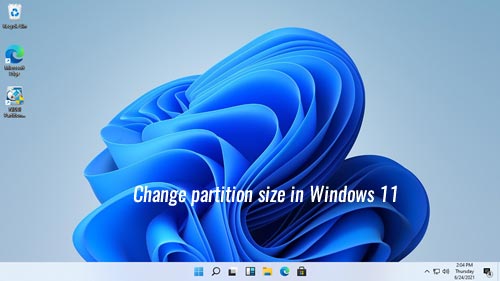
Alterar o tamanho da partição no Windows 11 com o Gerenciamento de Disco
Assim como na versão anterior, existe uma ferramenta nativa de Gerenciamento de Disco para ajudar a alterar o tamanho da partição no Windows 11. Na maioria dos casos, ela pode ajustar o tamanho da partição sem perder dados, mas não é 100% segura. Minhas partições foram danificadas várias vezes ao reduzir a partição com esta ferramenta. Se houver partições primárias e lógicas ambas em um disco, tome cuidado com os dados.
Se você deseja alterar o tamanho da partição no computador com Windows 11 sem nenhum software, pode experimentar o Gerenciamento de Disco primeiro, mas devido a muitas restrições, você pode encontrar problemas ao reduzir e estender a partição com esta ferramenta.
Como diminuir o tamanho da partição no Windows 11:
- Clique com o botão direito no logotipo do Windows na barra de tarefas e clique em Gerenciamento de Disco na lista.
- Clique com o botão direito em qualquer partição NTFS e selecione a opção "Reduzir Volume".
- Insira uma quantidade de espaço e clique no botão Reduzir. (Observação: 1024MB = 1GB, se você não inserir uma quantidade, todo o espaço livre disponível será usado por padrão.)
Como aumentar o tamanho da partição no Windows 11 via Gerenciamento de Disco:
- Clique com o botão direito na partição adjacente à direita (como D:) e selecione a opção "Excluir Volume".
- Clique com o botão direito na partição adjacente à esquerda (como C:) e selecione a opção "Estender Volume".
- Siga o Assistente para Estender Volume pop-up com alguns cliques.
Restrições para alterar o tamanho da partição no Windows 11 via Gerenciamento de Disco:
- Ele só pode diminuir e aumentar a partição NTFS, FAT32 e quaisquer outras partições não são suportadas.
- Ele só pode criar espaço não alocado no lado direito ao reduzir uma partição.
- Ele não pode reduzir uma partição além do ponto onde os arquivos imóveis estão localizados.
- Ele só pode estender uma partição NTFS quando há espaço não alocado adjacente no lado direito.
No Gerenciamento de Disco do Windows 11, você não pode aumentar o tamanho da partição reduzindo outra. Por exemplo, após reduzir a unidade D, o espaço não alocado fica à direita desta partição. Ele não é adjacente à unidade C e está no lado esquerdo da unidade E, portanto, a opção Estender Volume está desabilitada.
Alterar o tamanho da partição no Windows 11 com uma ferramenta de partição gratuita
Para diminuir e aumentar o tamanho da partição no laptop/desktop/tablet com Windows 11, o NIUBI Partition Editor é a melhor escolha, porque tem muitas vantagens em relação ao Gerenciamento de Disco, como:
- É capaz de redimensionar partições NTFS e FAT32.
- Ele pode criar espaço não alocado no lado esquerdo ou direito ao reduzir a partição.
- Ele pode reduzir uma partição ao tamanho mínimo, mesmo que haja arquivos imóveis.
- Ele pode adicionar espaço não alocado a qualquer partição adjacente em uma única etapa.
- Ele pode mover o espaço não alocado e combiná-lo com uma partição não adjacente no mesmo disco.
Melhor do que outros softwares de terceiros, o NIUBI Partition Editor possui tecnologias inovadoras de Reversão em 1 segundo, Modo Virtual e Cancelar à Vontade para proteger o sistema e os dados. Por causa do algoritmo especial de movimentação de arquivos, é muito mais rápido para reduzir, mover e copiar partições. Ele tem uma edição gratuita para usuários de computadores domésticos com Windows 11/10/8/7/Vista/XP. Além da capacidade de redimensionar partições, esta ferramenta gratuita ajuda você a mover, mesclar, converter, clonar, desfragmentar, ocultar, limpar partições, verificar setores defeituosos e muito mais.
Baixar a edição gratuita, você verá as partições do disco com a estrutura e outras informações na janela principal. Clique com o botão direito em qualquer partição única ou na frente do disco, você verá as operações disponíveis, as opções indisponíveis são ocultadas automaticamente.
Como diminuir e aumentar o tamanho da partição no Windows 11 com o NIUBI:
- Clique com o botão direito em qualquer partição NTFS ou FAT32 e selecione a opção "Redimensionar/Mover Volume", arraste qualquer borda em direção à outra, então você pode reduzir esta partição.
- Clique com o botão direito na partição com espaço não alocado adjacente em qualquer um dos lados, arraste a borda oposta à outra, então você pode mesclar o espaço não alocado a esta partição.
- Clique com o botão direito na partição com espaço não alocado adjacente em qualquer um dos lados, arraste o meio desta partição na janela pop-up, então você pode mover a partição e o espaço não alocado.
Assista ao vídeo de como redimensionar a partição no Windows 11: