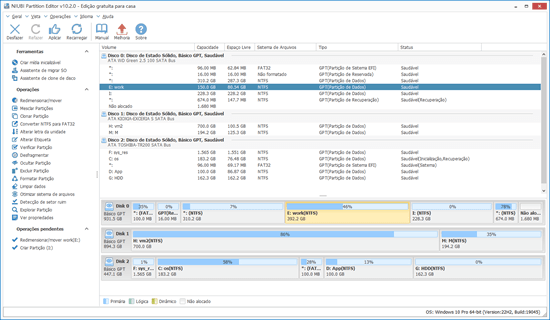Se houver apenas a unidade C (exceto pequenas partições reservadas) no disco do sistema, é melhor reduzi-la para criar mais partições. Por exemplo, pelo menos uma partição separada para programas. Não jogue tudo na unidade C. Caso contrário, seu computador ficará mais lento e a unidade C ficará cheia muito rapidamente. Para reduzir a unidade C no desktop/laptop/tablet com Windows 11, existem 2 opções com o Gerenciamento de Disco nativo e software de terceiros. Este artigo apresenta como reduzir a unidade C no computador com Windows 11 sem perder dados ou programas.

Reduzir a unidade C no Windows 11 via Gerenciamento de Disco
A partir do Windows 7, novas funções de "Reduzir Volume" e "Estender Volume" foram adicionadas no Gerenciamento de Disco. O Windows 11 tem as mesmas funções sem modificação. É fácil reduzir o volume da unidade C no Windows 11 via Gerenciamento de Disco, mas em alguns casos, esta ferramenta nativa não funciona. Falarei sobre isso na próxima seção.
Como reduzir a unidade C no Windows 11 com o Gerenciamento de Disco:
- Pressione Windows + X juntos no teclado e, em seguida, você verá o Gerenciamento de Disco na lista.
- Clique com o botão direito na unidade C: e selecione "Reduzir Volume".
- Todo o espaço disponível será fornecido por padrão, insira uma quantidade menor se quiser manter mais espaço livre na unidade C.
- Finalmente, clique em Reduzir para prosseguir. A unidade C será reduzida em pouco tempo.
Cuidado: cuide dos seus dados se a unidade C estiver em um disco MBR e houver unidades lógicas no mesmo disco. Já encontrei o problema várias vezes em que o Gerenciamento de Disco destruiu minhas partições.
Os casos em que não é possível reduzir a unidade C no Windows 11
O Gerenciamento de Disco só pode reduzir e estender partições NTFS, no entanto, isso não é um problema para a unidade C, pois a partição do sistema é formatada com NTFS por padrão. Mas você ainda não consegue reduzir o volume C no Windows 11 com o Gerenciamento de Disco em alguns casos.
1. Erro no sistema de arquivos
Quando há um erro no sistema de arquivos na unidade C, a opção "Reduzir Volume" é ativada, mas o botão "Reduzir" fica desabilitado na janela pop-up.
2. Arquivos imóveis
Se houver arquivos imóveis na unidade C, mesmo que haja muito espaço livre, o Gerenciamento de Disco oferece pouco ou até 0 MB de espaço para reduzir.
Se você deseja diminuir a unidade C para estender a partição Reservada do Sistema, EFI, de Recuperação ou outra partição de dados, o Gerenciamento de Disco não pode ajudá-lo. Porque a opção Estender Volume está sempre desabilitada.
Reduzir a unidade C no Windows 11/10 com um software de partição gratuito
Em comparação com o Gerenciamento de Disco do Windows, o software de partição de terceiros é muito mais poderoso. Existem muitos softwares de partição de disco para computadores com Windows 11, mas o NIUBI Partition Editor é recomendado por muitos usuários. É 100% gratuito para usuários de computadores domésticos com Windows 11/10/8/7/Vista/XP. É 100% limpo, sem nenhum anúncio ou plugin empacotado.
O aspecto mais atraente é que ele é muito mais seguro e rápido. Este programa possui tecnologias exclusivas de Reversão em 1 Segundo, Modo Virtual, Cancelar à Vontade e Clonagem a Quente para proteger o sistema e os dados. O algoritmo especial de movimentação de arquivos ajuda a reduzir, mover e clonar partições de 30% a 300% mais rápido. Para reduzir a unidade C no computador com Windows 11 com o NIUBI, basta clicar, arrastar e soltar no mapa do disco.
Baixar a edição gratuita do NIUBI e você verá todos os dispositivos de armazenamento com o layout da partição na janela principal. As partições individuais são listadas com informações detalhadas na parte superior. Clique com o botão direito em uma partição ou na frente de um disco e você verá as operações disponíveis.
Como reduzir a unidade C no Windows 11/10/8/7 sem perder dados:
- Clique com o botão direito na partição da unidade C: e selecione "Redimensionar/Mover Volume".
- Arraste a borda direita para a esquerda na janela pop-up, então o espaço não alocado será criado à direita.
- Clique em "Aplicar" no canto superior esquerdo para entrar em vigor.
Se você deseja criar espaço não alocado à esquerda da unidade C, arraste a borda esquerda para a direita no passo 2.
Após reduzir a unidade C:, você pode criar um(s) novo(s) volume(s) ou adicionar espaço não alocado a outra partição para aumentar o espaço livre. Assista ao vídeo de como reduzir a partição da unidade C no Windows 11 para criar novos volumes:
Siga os passos no vídeo se quiser estender a partição Reservada do Sistema, EFI ou de Recuperação reduzindo a unidade C.
Além de reduzir o volume no Windows 11/10/8/7/Vista/XP, este software de partição gratuito ajuda a clonar a partição do disco para fazer backup ou migrar o sistema/dados, converter o tipo de partição do disco, desfragmentar, ocultar, limpar partição, verificar setores defeituosos e muito mais.