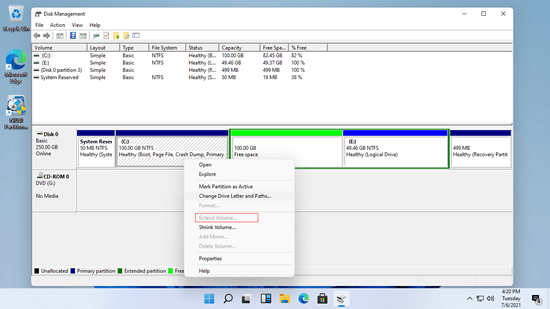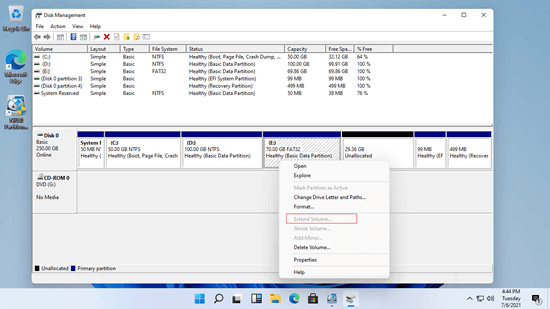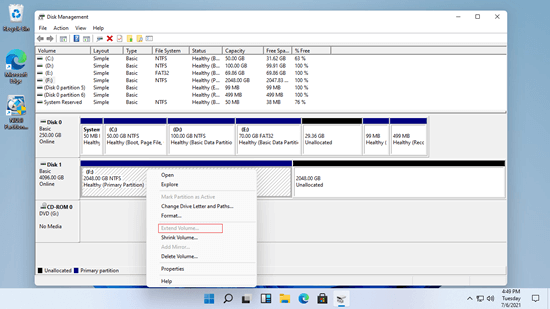O Windows 11 tem a função "Estender Volume" na ferramenta nativa de Gerenciamento de Disco, mas muitas pessoas não conseguem estender a partição com ela após reduzir ou até mesmo excluir outro volume. É irritante, porque os usuários de computador não sabem o motivo, mas precisam estender a partição com urgência. Por exemplo, eles precisam estender a partição do sistema C quando ela está ficando sem espaço. Este artigo explica as razões pelas quais você não pode estender o volume no Windows 11 com o Gerenciamento de Disco e o que fazer quando não conseguir estender a partição no notebook/desktop/tablet com Windows 11.

As razões pelas quais não é possível estender o volume no Windows 11:
1. Sem espaço não alocado adjacente à direita
Para estender uma partição no Windows 11 com a função "Estender Volume" do Gerenciamento de Disco, deve haver espaço não alocado contíguo no lado direito. Caso contrário, a opção Estender Volume fica desabilitada.
Juntamente com Estender Volume, há outra função "Reduzir Volume" para ajudar a redimensionar a partição. Mas esta função não pode criar espaço não alocado à esquerda ao reduzir a partição.
Por exemplo, após reduzir a unidade D: com o Gerenciamento de Disco, o espaço não alocado fica à direita de D. Este espaço não alocado não pode ser estendido para a unidade C: ou E:, porque ele não é adjacente à unidade C e está à esquerda da unidade E.
2. Tipo de partição diferente
Como algumas pessoas não conseguem estender o volume na ferramenta de Gerenciamento de Disco do Windows 11 após reduzir outro, elas tentam excluir a partição D adjacente, mas ainda não conseguem estender a unidade C depois disso.
Em um disco MBR, as partições a serem excluídas e estendidas devem ser a mesma unidade Primária ou Lógica. Caso contrário, você não pode estender o volume no Windows 11 com o Gerenciamento de Disco mesmo após a exclusão.
- Todas as partições são Primárias em um disco GPT, poucos usuários do Windows 11 encontrarão esse problema.
- Não exclua a partição se você instalou programas nela ou se não puder transferir os arquivos para outra partição.
3. Apenas a partição NTFS é suportada
Como mostra a captura de tela, a opção Estender Volume está desabilitada para a unidade E, porque ela está formatada com FAT32.
4. O Windows 11 não pode estender a partição EFI/Recuperação
Você não pode estender a partição EFI/Recuperação no Gerenciamento de Disco do Windows 11, mesmo que haja espaço não alocado adjacente à direita. Apenas um software de terceiros pode ajudá-lo.
5. Restrição de 2TB no disco MBR
No computador com Windows, existem 2 tipos comuns de disco - MBR e GPT. O espaço máximo utilizável é de 2TB em um disco MBR. Se o seu disco for do estilo MBR, você não pode estender uma partição além de 2TB no seu computador com Windows 11.
Por que não é possível estender a partição no Windows 11 com o comando diskpart
Assim como nas versões anteriores, o Windows 11 tem uma ferramenta de prompt de comando "diskpart" para ajudar a gerenciar partições de disco. Embora o método para reduzir e estender a partição seja diferente, o comando diskpart tem as mesmas limitações do Gerenciamento de Disco para redimensionar a partição. Quando você não conseguir estender o volume no Windows 11 com o diskpart, siga as mesmas soluções abaixo.
O que fazer quando não conseguir estender o volume no Windows 11
Existem vários métodos para quando você não consegue estender o volume no desktop/notebook/tablet com Windows 11, selecione o método correspondente de acordo com a configuração da partição do seu disco.
Método 1 - mover partição e espaço não alocado
Se você reduziu uma partição (como D:) e obteve espaço não alocado, não pode estender a partição C com o espaço não alocado não adjacente. Nesta situação, execute o NIUBI Partition Editor para mover a unidade D: para a direita, então o espaço não alocado se tornará adjacente à unidade C.
Passos quando não conseguir estender o volume C no Windows 11 após reduzir D:
- Baixar o NIUBI Partition Editor, clique com o botão direito na unidade D: e selecione a opção "Redimensionar/Mover Volume". Coloque o ponteiro do mouse no meio da unidade D e arraste-o para a direita na janela pop-up. Então esta partição será movida para a direita e o espaço não alocado será movido para a esquerda.
- Clique com o botão direito na unidade C: e selecione "Redimensionar/Mover Volume" novamente, arraste a borda direita para a direita para combinar este espaço não alocado adjacente.
- Pressione Aplicar no canto superior esquerdo para entrar em vigor. (Assista ao vídeo se ainda não entendeu.)
Se houver uma partição de Recuperação ou outra pequena partição entre C e D, você deve continuar a mover esta partição para a direita até que o espaço não alocado esteja ao lado da unidade C.
Método 2 - reduzir e estender a partição com o NIUBI
O Windows 11 não pode estender uma partição em um espaço não alocado à esquerda. Se você reduziu a unidade D e deseja estender a partição E, clique com o botão direito em E: no NIUBI Partition Editor e selecione a opção "Redimensionar/Mover Volume", arraste a borda esquerda para a esquerda para combinar o espaço não alocado contíguo.
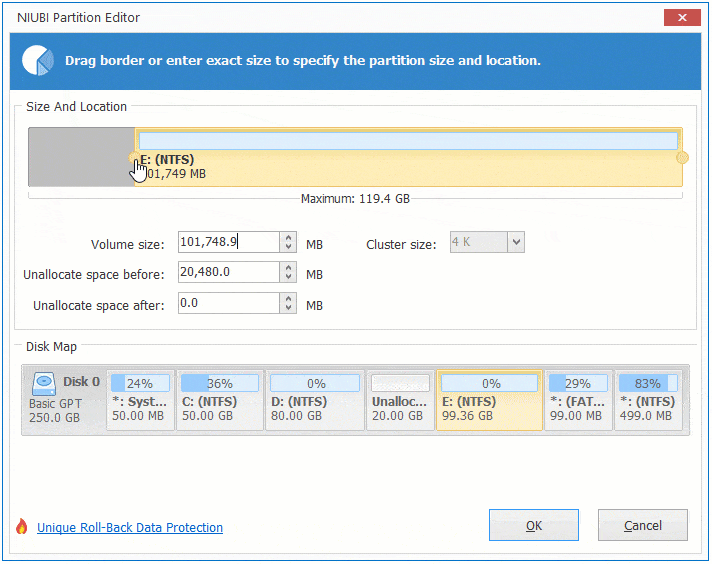
Siga o método no vídeo se quiser estender a partição EFI/Recuperação. Para o NIUBI Partition Editor, não há diferença se você deseja redimensionar a partição NTFS e FAT32, ou redimensionar a unidade Primária e Lógica.
Método 3 - converter o disco de MBR para GPT
O Windows 11 não pode estender um volume maior que 2TB em um disco MBR. Para fazer isso, você deve converter MBR para GPT com antecedência.
Em Resumo
Quando você não consegue estender a partição no notebook/desktop/tablet com Windows 11, abra o Gerenciamento de Disco e verifique a configuração da partição de disco no seu computador. Descubra a razão associada e siga o método correspondente acima. Além de reduzir, mover e estender a partição, o NIUBI Partition Editor ajuda você a realizar muitas outras operações de gerenciamento de partição de disco.