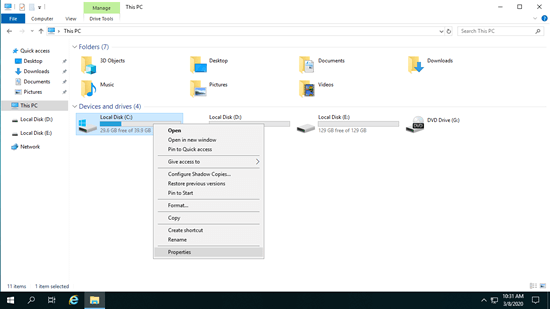O problema de unidade C cheia é comum no Windows Server 2019 e 2022. Quando isso acontece, a primeira coisa a fazer é limpar a unidade C para recuperar espaço em disco. Para limpar a unidade C no Windows Server 2019/2022, existe um utilitário nativo chamado "Limpeza de Disco". É fácil de usar, rápido e capaz de remover a maioria dos arquivos inúteis e desnecessários com segurança. Se você não conseguir recuperar muito espaço em disco, é melhor mover espaço livre de outra partição no disco. Caso contrário, a unidade C ficará cheia novamente em pouco tempo. Neste artigo, apresentarei como executar a Limpeza de Disco no Windows Server 2019/2022 com o assistente e como limpar a unidade C no Server 2019/2022 com o comando cleanmgr automaticamente.

Como executar a Limpeza de Disco no Windows Server 2019/2022 com o assistente
Passo 1: Pressione Windows + E no teclado para abrir o Explorador de Arquivos, clique com o botão direito na unidade C e clique em Propriedades.
Passo 2: Clique em Limpeza de Disco na janela pop-up.
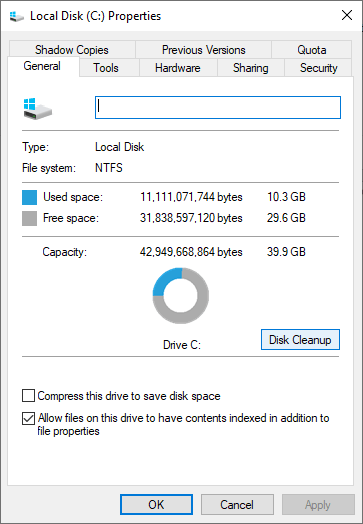
Passo 3: Clique nas caixas de seleção na frente dos arquivos que você deseja excluir, depois clique em OK e confirme.
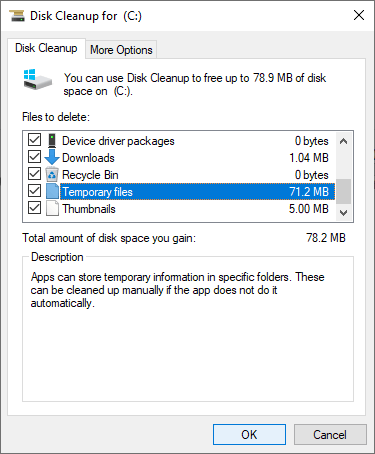
Passo 4: Mude para a aba Mais Opções para limpar pontos de restauração do sistema e cópias de sombra.
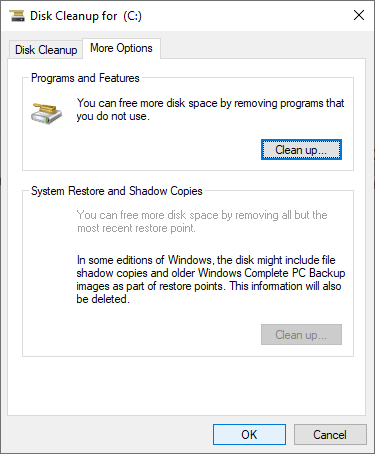
Se você gosta de usar a ferramenta de linha de comando, pode limpar a unidade C no Windows Server 2019/2022 com o comando cleanmgr.
Como executar a Limpeza de Disco no Server 2019/2022 com o comando cleanmgr
Existem várias maneiras de limpar o disco no Windows Server 2019/2022 via comando cleanmgr, selecione a que melhor se adapta às suas necessidades.
Modo 1: Selecionar arquivos e confirmar manualmente
- Pressione Windows e R juntos no teclado.
- Digite cleanmgr e pressione Enter.
- Selecione a unidade C: (ou outra) na caixa suspensa e clique em OK.
- A caixa de diálogo da Limpeza de Disco aparecerá, os próximos passos são os mesmos de cima (a partir do passo 2).
Modo 2: Selecionar todos os arquivos automaticamente, mas confirmar manualmente
- Pressione Windows + R juntos para abrir o Executar.
- Digite cleanmgr /LOWDISK e pressione Enter.
- A caixa de diálogo da Limpeza de Disco aparecerá com todos os tipos de arquivos selecionados por padrão, então você só precisa clicar em OK para confirmar.
Modo 3: Limpar todos os arquivos inúteis automaticamente
- Pressione Windows e R juntos no teclado.
- Digite cleanmgr /VERYLOWDISK e pressione Enter.
Em seguida, a Limpeza de Disco excluirá todos os arquivos inúteis automaticamente e mostrará uma caixa de diálogo com o resultado.
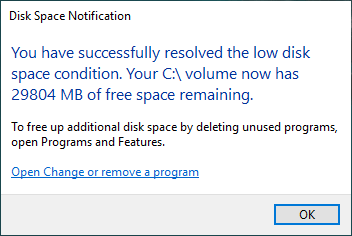
Modo 4: Limpar arquivos inúteis especificados automaticamente
- Pressione Windows e R juntos no teclado para abrir o Executar.
- Digite cleanmgr /sageset:1 e pressione Enter. (Você pode especificar o valor de 0 a 65535).
- A caixa de diálogo da Limpeza de Disco aparecerá, selecione os arquivos a serem excluídos e clique em OK.
- Pressione Windows e R juntos no teclado, digite cleanmgr /sageset:1 e pressione Enter. Em seguida, os arquivos inúteis pré-selecionados serão excluídos sem uma janela de resultado.
No futuro, você só precisa executar cleanmgr /sageset:1. Se quiser excluir outros tipos de arquivos, digite cleanmgr /sageset:2 no passo 2 e execute cleanmgr /sageset:2 no passo 4.
Passo adicional após limpar o disco
Não importa se você limpa o disco no Windows Server 2019/2022 com o assistente GUI ou via comando, não há diferença no resultado. Em geral, você recuperará algum espaço em disco, mas não conseguirá mais de 20GB de espaço livre na maioria dos casos. Como eu disse no início, é melhor mover espaço livre para a unidade C de outras partições.
Baixe o NIUBI Partition Editor e siga os passos no vídeo:
O espaço livre será transferido para a unidade C sem perda de dados, Sistema Operacional, programas e configurações associadas, bem como qualquer outra coisa, permanecendo o mesmo de antes. Além de reduzir e estender partições de disco, o NIUBI Partition Editor ajuda a realizar muitas outras operações de partição de disco, como clonar, mesclar, mover, converter, desfragmentar, ocultar, limpar, definir atributo somente leitura, verificar setores defeituosos, etc.
Nota: É melhor executar a Limpeza de Disco no Server 2019/2022 uma vez por mês para remover novos arquivos inúteis gerados. Além disso, altere o caminho de saída padrão dos programas para outra partição grande.