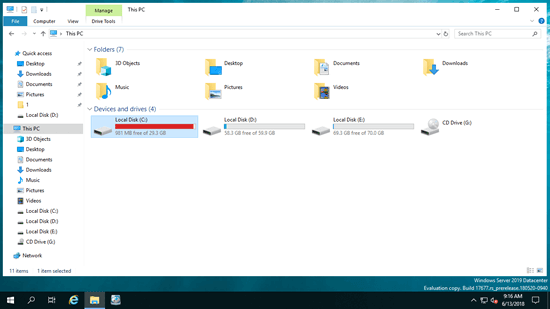O mesmo que nas versões anteriores, no Windows Server 2019/2022 a unidade C também fica sem espaço. Quando a unidade C do sistema está ficando cheia no Server 2019/2022, você sofrerá com a queda de desempenho do servidor. Além disso, o servidor pode travar ou reiniciar inesperadamente se a unidade C estiver quase cheia, então é melhor resolver esse problema o mais rápido possível. Neste artigo, mostrarei como corrigir a unidade C cheia no Windows Server 2019/2022 de forma rápida e fácil.

Sintoma de unidade C cheia no Windows Server 2019/2022
Se a unidade C do sistema está ficando sem espaço no Windows Server 2019/2022, quando você abre o Explorador de Arquivos, a unidade C é exibida em vermelho em vez da barra azul padrão. Isso é projetado para alertar o administrador do servidor a prestar atenção à situação urgente.
Se a unidade C encher automaticamente no Server 2019/2022 (espaço livre inferior a 10%), você verá uma notificação em balão de Pouco Espaço em Disco no canto inferior direito.
Por que a unidade C está ficando sem espaço no Windows Server 2019
Poucas pessoas relatam que o Windows calcula o espaço em disco incorretamente. Na maioria dos casos, a unidade C cheia é causada pelo preenchimento de arquivos.
- O Windows produz arquivos indesejados na unidade C continuamente, incluindo Temp, Cache, Logs, Miniaturas, Downloads, arquivos de Internet, etc.
- O caminho de instalação padrão de todos os programas é definido para a unidade C. Quanto mais programas instalados, menos espaço livre resta na unidade C.
- Muitos programas enviam arquivos para a unidade C automaticamente se você não alterar as configurações padrão. Alguns programas geram arquivos muito grandes.
- Para instalar alguns novos recursos e reduzir o risco de segurança, o Windows baixa e instala atualizações com frequência.
- O backup nativo do Windows, pontos de restauração e as atualizações do Windows podem consumir uma grande quantidade de espaço livre rapidamente.
O que fazer quando a unidade C está ficando cheia no Server 2019/2022
Para resolver completamente o problema de unidade C cheia no Windows Server 2019/2022, você deve concluir 3 etapas:
- Limpar o espaço em disco - o objetivo é recuperar espaço em disco removendo arquivos indesejados, para que o servidor possa continuar funcionando corretamente.
- Aumentar o espaço da unidade C - o objetivo é expandir a unidade C para um tamanho maior com espaço livre em outras partições.
- Alterar as configurações do servidor - o objetivo é transferir arquivos necessários e excluir novos arquivos gerados.
Passo 1: Limpar o espaço em disco
O Windows Server 2019 e 2022 também possuem o utilitário Limpeza de Disco integrado para ajudar a liberar espaço em disco. Ele é executado rapidamente e é capaz de excluir a maioria dos tipos de arquivos indesejados, passos:
- Pressione Windows e R juntos no teclado, digite cleanmgr e pressione Enter.
- Selecione a unidade C: na caixa suspensa e clique em OK.
- Clique nas caixas de seleção dos arquivos que você deseja excluir.
- Clique em OK e a Limpeza de Disco começará a limpar os arquivos indesejados.
Se você não quiser selecionar arquivos manualmente todas as vezes, siga os passos para limpar arquivos indesejados automaticamente.
Liberar espaço em disco é útil, mas não pode recuperar uma grande quantidade de espaço livre, especialmente quando a unidade C é criada pequena, então é melhor adicionar mais espaço livre à unidade C de outras partições. Caso contrário, a unidade C ficará cheia novamente em pouco tempo.
Passo 2: Adicionar mais espaço livre à unidade C
As partições de disco são alocadas durante a instalação do Windows ou pelo fabricante OEM, mas você pode alterar o tamanho da partição sem perder dados.
Baixe o NIUBI Partition Editor e siga os passos no vídeo:
- Este software foi projetado para funcionar primeiro no modo virtual, as partições reais do disco não serão alteradas até que você clique em "Aplicar" para confirmar.
- Se você usa qualquer tipo de matriz RAID de hardware, não quebre a matriz nem faça qualquer operação no controlador RAID, simplesmente siga os mesmos passos do vídeo.
- Se o disco inteiro estiver cheio, siga os passos para copiar para um maior, enquanto copia o disco, você pode adicionar espaço adicional à unidade C.
Passo 3: Alterar as configurações do servidor
Se você conseguir adicionar uma grande quantidade de espaço livre à unidade C, pode ignorar este passo. As opções abaixo são úteis para o servidor que possui um disco de sistema pequeno.
1. Salvar arquivos em novo local
Melhor do que as versões anteriores, o Windows Server 2019 pode alterar os locais padrão para aplicativos, documentos, músicas, imagens, vídeos e salvá-los em outro lugar.
- Clique com o botão direito em Windows no canto inferior esquerdo da tela e clique em Configurações.
- Clique em Sistema > Armazenamento.
- Em "Mais configurações de armazenamento", clique em Alterar onde o novo conteúdo é salvo.
- Clique no menu suspenso e selecione um novo local.
2. Alterar o caminho de saída
Todos os programas são instalados na unidade C por padrão e muitos deles também geram arquivos de saída nesta partição. Os programas para vídeos e projetos, bem como alguns serviços do Windows, produzem muitos arquivos grandes, então é melhor alterar manualmente o caminho de saída padrão para outro local.
3. Ativar o Sensor de Armazenamento
O Sensor de Armazenamento é um novo componente adicionado, que pode liberar espaço em disco automaticamente quando a unidade C está ficando sem espaço no Windows Server 2019. Ele pode excluir arquivos temporários e arquivos na Lixeira e na pasta Downloads. Para ativar o Sensor de Armazenamento:
- Abra Configurações
- Vá para Sistema > Armazenamento
- Alterne de Desligado para Ligado em Sensor de Armazenamento no lado direito.
Para gerenciar melhor a partição de disco do servidor, você precisa de um gerenciador de partição de servidor seguro, poderoso e fácil de usar.