Não poderia ser melhor se você pudesse adicionar mais espaço à unidade C quando ela está ficando cheia, caso contrário, você terá que recriar partições e restaurar tudo do backup. Nesse caso, o servidor ficará offline por um longo tempo. Existem muitas ferramentas e métodos para ajudar a adicionar espaço livre à unidade C no servidor Windows. Este artigo apresenta como adicionar espaço à unidade C no Windows Server 2019/2022 com a ferramenta nativa do Windows e o software de partição de servidor mais seguro.

Adicionar espaço à unidade C no Server 2019/2022 sem software
As ferramentas nativas do Windows, Gerenciamento de Disco e diskpart, têm a capacidade de adicionar espaço não alocado à unidade C sem perder dados. No entanto, elas só funcionam sob certas condições. O Gerenciamento de Disco tem uma interface gráfica, enquanto o diskpart funciona via prompt de comando. Embora funcionem de maneiras diferentes, eles têm as mesmas limitações ao redimensionar partições. Aqui, apresento apenas como adicionar mais espaço à unidade C no Server 2019/2022 com o Gerenciamento de Disco. Se você estiver interessado no diskpart, siga os passos abaixo:
- Como reduzir partição com diskpart no Windows Server 2019
- Como estender partição com diskpart no Windows Server 2019
Para adicionar espaço à unidade C no Windows Server 2019/2022 através do Gerenciamento de Disco, a configuração da partição do seu disco deve atender a todos os requisitos abaixo:
- Há uma partição contígua (como D:) à direita da unidade C.
- Você não instalou programas nesta partição contígua, então pode excluí-la.
- Há uma terceira partição para transferir arquivos.
- A partição contígua D (ou E em alguns servidores) deve ser Primária.
Como adicionar espaço à unidade C no Windows Server 2019/2022 via Gerenciamento de Disco:
- Transfira todos os arquivos da partição adjacente direita D (ou E) para outro local.
- Pressione Windows + X no seu teclado para abrir o Gerenciamento de Disco.
- Clique com o botão direito na unidade D: e selecione Excluir Volume, então o espaço em disco dela será alterado para Não Alocado.
- Clique com o botão direito na unidade do sistema C: e selecione Estender Volume.
- Basta clicar em Avançar até Concluir na caixa de diálogo pop-up.
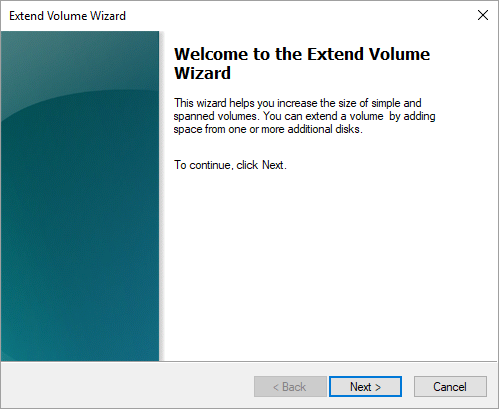
Se você não puder excluir a partição adjacente direita ou se ela for uma unidade lógica, você precisará executar um software de terceiros.
Adicionar espaço à unidade C a partir de D/E com uma ferramenta de partição segura
Antes de começar, é melhor fazer um backup e selecionar a ferramenta mais segura, pois há um risco potencial de danos ao sistema e perda de dados ao redimensionar a partição do disco. Melhor do que outras ferramentas de partição de disco, o NIUBI Partition Editor possui tecnologias avançadas para proteger o sistema e os dados:
- Modo Virtual - todas as operações serão listadas como pendentes para pré-visualização, as partições reais do disco não serão modificadas até você clicar em "Aplicar" para confirmar.
- Cancelar à vontade - se você aplicou operações erradas, pode cancelar as operações em andamento sem danificar as partições.
- Reversão em 1 segundo - se algum erro for detectado ao redimensionar as partições, ele reverte automaticamente o servidor ao status original em um piscar de olhos.
- Clonagem a quente - clone a partição do disco sem interrupção do servidor. Você pode clonar o disco do sistema regularmente e inicializar a partir do disco clonado imediatamente quando o disco do sistema estiver inoperante.
Como adicionar espaço livre à unidade C no Windows Server 2019/2022 a partir de D ou E:
- Baixe o NIUBI Partition Editor, clique com o botão direito na partição contígua D: (em alguns servidores é E:) e selecione "Redimensionar/Mover Volume". Na janela pop-up, você pode arrastar a borda esquerda para a direita ou inserir um valor na caixa de "Espaço não alocado antes". Então a unidade D será reduzida e um pouco de espaço Não Alocado será criado no lado esquerdo.
- Clique com o botão direito na unidade do sistema C: e selecione "Redimensionar/Mover Volume" novamente, arraste a borda direita para a direita para mesclar este espaço Não Alocado, então a unidade C será estendida.
- Clique em Aplicar no canto superior esquerdo para executar, pronto.
- Se você deseja adicionar espaço livre de uma partição não adjacente, há um passo adicional para mover o espaço Não Alocado antes de adicioná-lo à unidade C.
- Este software foi projetado para funcionar no modo virtual, as partições reais do disco não serão alteradas até que você clique em Aplicar para confirmar.
- Se você usar qualquer tipo de arranjo RAID de hardware, como RAID 1/5/6/10, não quebre o arranjo nem faça qualquer operação no controlador RAID, simplesmente siga os passos do vídeo.
Adicionar espaço livre à unidade C no Server 2019/2022 com outro disco
Em alguns servidores, não há outra partição de dados ou espaço livre indisponível no mesmo disco. Nesse caso, nenhum software pode adicionar espaço livre/não alocado à unidade C de outro disco. Nesse caso, você pode adicionar mais espaço à unidade C no Windows Server 2019/2022 clonando o disco para um maior. Siga os passos no vídeo:
Adicionar espaço em disco à unidade C em VMware/Hyper-V
Se você executa o Windows Server 2019/2022 como uma máquina virtual convidada no VMware ou Hyper-V, verifique primeiro se há espaço livre disponível no mesmo disco virtual. Se houver, simplesmente siga os passos do primeiro vídeo e não haverá diferença.
Se não houver espaço livre disponível no mesmo disco, ao contrário de um servidor local para clonar o disco, você pode expandir o disco virtual diretamente.
- Como expandir o tamanho do disco virtual no VMware
- Como expandir o tamanho do disco virtual no Hyper-V
Além de reduzir, estender, mover e copiar partições de disco, o NIUBI Partition Editor ajuda a realizar muitas outras operações de gerenciamento de partição de disco.

