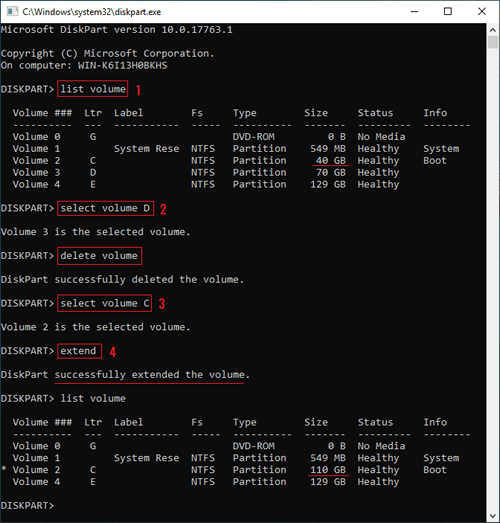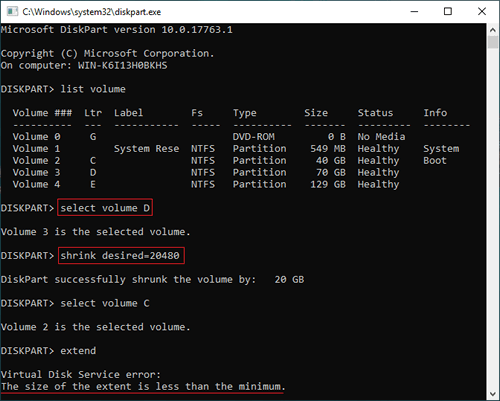O mesmo que em todas as versões anteriores, a unidade do sistema C está ficando sem espaço no servidor Windows 2019. Quando isso acontece, é melhor expandir a unidade C antes que ela fique cheia. Caso contrário, você encontrará muitos problemas, como o servidor travar e reiniciar inesperadamente. Para estender a partição no Windows Server 2019/2022, existe uma ferramenta nativa - diskpart. Diferente do Gerenciamento de Disco, ele é executado via prompt de comando. Este artigo apresenta como estender a unidade C com o diskpart no Windows Server 2019/2022 e as desvantagens de estender o volume com o comando diskpart no Server 2019/2022.

Como estender a unidade C com diskpart no Windows Server 2019/2022
Para estender o volume com diskpart no Windows Server 2019/2022 e outras versões, a partição do seu disco deve atender a todos os requisitos abaixo:
- A partição que você deseja estender deve ser formatada com o sistema de arquivos NTFS. (Isso não é um problema para a partição do sistema C.)
- Deve haver outra partição (como D:) contígua e à direita da unidade C.
- Você deve excluir a partição contígua direita antes de expandir a unidade C. (Não faça isso se você instalou programas neste volume.)
Passos para estender a unidade C com diskpart no Windows Server 2019/2022:
- Pressione Windows e R juntos no teclado, digite diskpart e pressione Enter.
- Digite list volume no prompt de comando do diskpart.exe e pressione Enter.
- Digite select volume D e pressione Enter.
- Digite delete volume e pressione Enter.
- Digite select volume C e pressione Enter.
- Digite extend e pressione Enter.
Imediatamente, o diskpart relata que o volume foi estendido com sucesso. Execute list volume novamente, a unidade C foi estendida de 40GB para 110GB.
- O passo 2 não é obrigatório, mas exibe o tamanho inicial da partição e outras informações, por isso é útil.
- Antes de excluir, reduzir ou estender uma partição, você deve selecioná-la para dar foco.
- Se você quiser estender parte do espaço não alocado para a unidade C, digite extend size=XX (XX é um valor sem MB) no Passo 6.
Desvantagens de estender partição no Server 2019/2022 com o comando diskpart
1. O espaço não alocado deve ser contíguo e no lado direito
Digite help extend na janela do prompt de comando do diskpart, você verá a sintaxe e a limitação do comando extend.
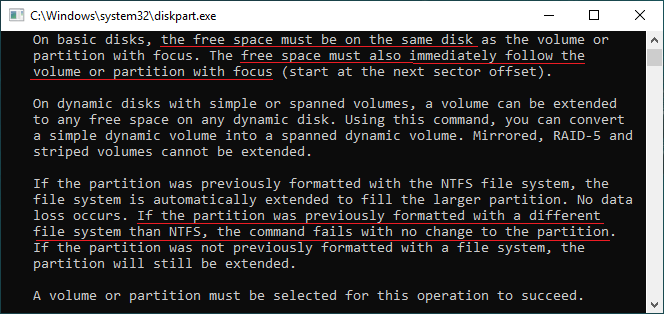
Como você pode ver, o espaço livre (Não Alocado) deve estar no mesmo disco e imediatamente após o volume ou partição com foco. Se você reduzir D para expandir a unidade C com diskpart, receberá o erro "O tamanho da extensão é menor que o mínimo". Na verdade, esta mensagem de erro não é precisa, talvez seja mais fácil de entender se a mensagem de erro for alterada para "Não há espaço livre contíguo".
Depois de reduzir a unidade D com o comando shrink do Diskpart, o espaço não alocado é gerado à direita da unidade D, então ele é não adjacente à unidade C. O comando shrink não pode criar espaço não alocado no lado esquerdo. Esta é a razão pela qual você deve excluir a unidade contígua direita (D:) antes de estender a unidade C com o diskpart no Windows Server 2019.
2. Apenas partições NTFS podem ser estendidas
Como mostra a captura de tela acima, o comando extend do diskpart só suporta partições NTFS, FAT32 e qualquer outro tipo de partição não podem ser estendidas.
3. Falta de informações significativas
O prompt de comando do Diskpart só mostra todas as partições em uma lista com poucas informações. Se você abrir outra ferramenta embutida de Gerenciamento de Disco, verá todos os discos com a estrutura da partição e outras informações, como espaço usado e livre de cada partição. Assim, você verá claramente quais partições estão no mesmo disco e quanto espaço livre pode ser reduzido de e estendido para outro volume. Se você alterou as partições por engano, elas não podem ser desfeitas.
Melhor maneira de estender a partição no Windows Server 2019/2022
Em comparação com o comando diskpart e o Gerenciamento de Disco, um software de partição de servidor como o NIUBI Partition Editor é muito mais poderoso. Ele é capaz de reduzir a partição para criar espaço não alocado à esquerda ou à direita. Ele pode mover e mesclar espaço não alocado para outra partição no mesmo disco.
Baixe o NIUBI Partition Editor e siga os passos para reduzir e estender a partição no Windows Server 2019/2022:
Melhor do que outros softwares de partição de disco, o NIUBI Partition Editor é muito mais seguro e rápido devido às suas tecnologias avançadas:
- Modo Virtual - todas as operações são listadas como pendentes para pré-visualização, as partições reais do disco não serão alteradas até que você clique em "Aplicar" para confirmar.
- Cancelar a qualquer momento - se você aplicou operações erradas, pode cancelar as operações em andamento em qualquer progresso antes de terminar.
- Reversão em 1 segundo - se algum erro conhecido for detectado ao redimensionar a partição, ele reverte automaticamente o servidor para o status original em um piscar de olhos.
- Clonagem a quente - clone o disco sem interrupção do servidor, você pode clonar o disco do sistema regularmente como backup e inicializar a partir do disco clonado imediatamente quando o disco do sistema estiver inoperante.
Além de reduzir e estender partições, esta ferramenta ajuda a realizar muitas outras operações, como mover, mesclar, converter, copiar, desfragmentar, ocultar, limpar, verificar setores defeituosos.