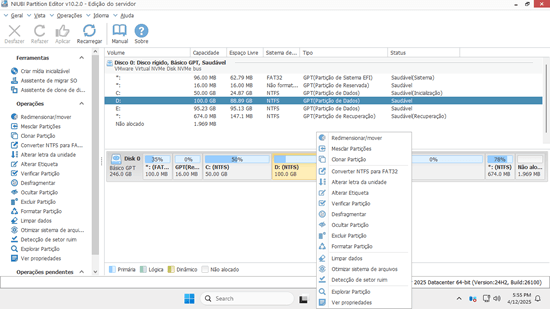Quando a unidade C: está ficando cheia no Windows Server 2019, você pode aumentar o espaço da unidade C sem recriar partições e restaurar tudo do backup. Ninguém gosta de fazer uma tarefa tão demorada e chata. As partições de disco podem ser redimensionadas sem perder dados. Para estender a unidade C no Windows Server 2019, você pode tentar sua ferramenta nativa se puder excluir a partição adjacente. A melhor maneira é executar um software de partição seguro para manter tudo intacto. Este artigo explica como estender a unidade C no Server 2019 usando a ferramenta integrada do Windows e um software de partição seguro.

Aumentar o espaço da unidade C no Server 2019 com a ferramenta nativa
O utilitário nativo Gerenciamento de Disco do Windows Server 2019 possui as funções Reduzir Volume e Estender Volume para ajudar a alterar o tamanho da partição. No entanto, esta ferramenta nativa não pode estender a unidade C reduzindo qualquer outra partição. Porque a opção "Estender Volume" só funciona quando há espaço não alocado contíguo à direita. Depois de reduzir D ou outra partição, o espaço não alocado é sempre não adjacente à unidade C, então a opção Estender Volume fica esmaecida.
Se você quiser estender a unidade C no Windows Server 2019 sem nenhum software, você deve excluir a partição adjacente D (ou E). Além disso, esta partição adjacente deve ser primária. Com um software de partição seguro, você pode criar espaço não alocado à esquerda ao reduzir a partição, então a unidade C pode ser estendida facilmente sem excluir outra partição.
Como estender a unidade C: no Server 2019 com o Gerenciamento de Disco:
- Mova todos os arquivos na partição contígua D: (E em alguns servidores) para outro lugar.
- Pressione Windows + X no teclado e clique em Gerenciamento de Disco na lista.
- Clique com o botão direito na unidade D: e selecione "Excluir Volume", então seu espaço em disco será convertido em "não alocado".
- Clique com o botão direito na unidade C: e selecione "Estender Volume", clique em Avançar até Concluir nas próximas janelas.
Dicas ao estender a unidade C no Server 2019 usando o Gerenciamento de Disco:
- O espaço não alocado excluído de uma partição deve estar ao lado da unidade C.
- Se a partição contígua D for lógica, seu espaço em disco será alterado para "Livre" em vez de "não alocado". Nesse caso, o método acima é inválido.
- Não é 100% seguro. Preste mais atenção quando houver partições primárias e lógicas em um disco.
Ao redimensionar partições de disco, todos os parâmetros do disco, partição e arquivos associados devem ser modificados corretamente. Erros de software ou problemas de hardware, como falha de energia, podem fazer com que alguns dos parâmetros não sejam modificados. Se isso acontecer, o sistema e/ou os dados podem ser danificados. Portanto, faça um backup de imagem ou clone a partição do disco com antecedência e execute um software de particionamento seguro.
Melhor do que outras ferramentas de partição de disco, o NIUBI Partition Editor é muito mais seguro e rápido devido às suas tecnologias avançadas:
- Modo Virtual – Todas as operações serão listadas como pendentes para pré-visualização. As partições reais do disco não serão modificadas até você clicar em "Aplicar" para confirmar.
- Cancelar a qualquer momento – Se você aplicou as operações erradas, pode cancelar as ações em andamento sem danificar as partições.
- Reversão em 1 segundo – Se detectar um erro conhecido ao redimensionar partições, ele reverte automaticamente o servidor para seu status original em um piscar de olhos.
- Clonagem a quente – Clone o disco/partição sem reiniciar. Você pode clonar o disco do sistema regularmente como backup e inicializar a partir do disco clonado imediatamente se o disco do sistema falhar.
- Com a ajuda de seu algoritmo avançado de movimentação de arquivos, ele é 30% a 300% mais rápido para reduzir, mover e copiar partições.
Estender a unidade C no servidor Windows 2019 com um software de partição seguro
Na maioria dos servidores, há espaço livre em outra partição no mesmo disco. Você pode reduzir esta partição, então parte do espaço livre será alterada para não alocado. Finalmente, adicione este espaço não alocado à unidade C, então haverá mais espaço livre na unidade C novamente. Desta forma, o Sistema Operacional, os programas e qualquer outra coisa permanecem os mesmos de antes. Para realizar esta tarefa, você só precisa arrastar e soltar no mapa do disco.
Baixe o NIUBI Partition Editor e você verá a janela principal com a estrutura da partição do disco e outras informações. As operações disponíveis estão listadas à esquerda e clicando com o botão direito. As operações indisponíveis são ocultadas automaticamente para manter a interface limpa.
Para estender a unidade C no Windows Server 2019 sem perder dados:
- Clique com o botão direito na partição contígua D (ou E em alguns servidores) e selecione "Redimensionar/Mover Volume". Na janela pop-up, arraste a borda esquerda para a direita ou insira um valor na caixa de "Espaço não alocado antes". Então a unidade D será reduzida e o espaço não alocado será criado à sua esquerda.
- Clique com o botão direito na unidade C: e selecione "Redimensionar/Mover Volume" novamente, arraste a borda direita para a direita para mesclar este espaço não alocado, então a unidade C será estendida.
- Clique em "Aplicar" no canto superior esquerdo para executar, pronto.
Assista ao vídeo de como ampliar a unidade C: no Server 2019:
- Se a sua partição contígua direita for E, simplesmente substitua D por E nos passos acima.
- Se você quiser reduzir uma partição não adjacente, há um passo adicional para mover o espaço não alocado para a esquerda antes de adicioná-lo à unidade C. (O método é mostrado no vídeo acima).
- O NIUBI foi projetado para funcionar primeiro no modo virtual, as partições reais do disco não serão alteradas até que você clique em "Aplicar" para confirmar. Se você fez algo errado, simplesmente clique em "Desfazer" para cancelar.
- As operações pendentes que são marcadas como
 podem ser feitas no Windows, as que são marcadas como
podem ser feitas no Windows, as que são marcadas como  requerem reinicialização para serem concluídas.
requerem reinicialização para serem concluídas. - Se a unidade C estiver em uma matriz RAID, não há diferença para redimensionar/estender a partição RAID no Windows Server 2019. Não quebre a matriz nem faça nenhuma operação no controlador RAID.
Como estender a partição da unidade C com outro disco
O tamanho de um disco físico é fixo. Você pode alterar o tamanho da partição, mas não pode redimensionar um disco. Se houver apenas a unidade C ou se todas as partições no disco do sistema estiverem quase cheias, nenhum software pode expandir a unidade C movendo espaço livre de outro disco separado. Se houver apenas a unidade C no disco do sistema, você pode clonar o disco para um maior e estender a partição com espaço extra em disco. Siga os passos no vídeo para aumentar o espaço da unidade C no Windows Server 2019 com um disco maior:
Se houver outra partição, mas não houver espaço livre disponível no disco do sistema, outro método é mover uma partição para outro disco. Em seguida, exclua esta partição e adicione seu espaço à unidade C. Aprenda como mover a partição no Server 2019.
Expandir a unidade C no Server 2019 executando em VMware/Hyper-V/Virtualbox
Se você deseja estender a unidade C no Server 2019 executando como máquina virtual convidada VMware/Hyper-V/Virtualbox, não há diferença quando há espaço livre disponível no mesmo disco virtual. Você só precisa instalar o NIUBI Partition Editor na máquina virtual e seguir os passos do primeiro vídeo acima.
Se o disco do sistema virtual estiver quase cheio, você pode expandi-lo com VMware ou Hyper-V. Após expandir o disco, o espaço adicional é mostrado como não alocado no final.
- Como expandir o tamanho do disco virtual no VMware
- Como expandir o tamanho do disco virtual no Hyper-V
- Como mover e adicionar espaço não alocado à unidade C
Em Resumo
Para estender a unidade C no Windows Server 2019, verifique primeiro a estrutura e a configuração da partição do seu disco e siga o método correspondente acima. O NIUBI Partition Editor pode ajudá-lo a realizar esta tarefa de forma rápida e segura. Além de reduzir e estender partições no Server 2019/2022/2025 e versões anteriores como Server 2003/2008/2012/2016, ele também ajuda a realizar muitas outras operações de gerenciamento de disco e partição.