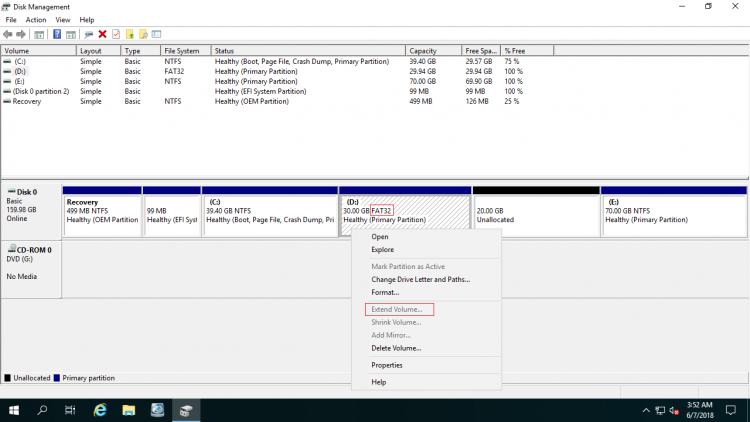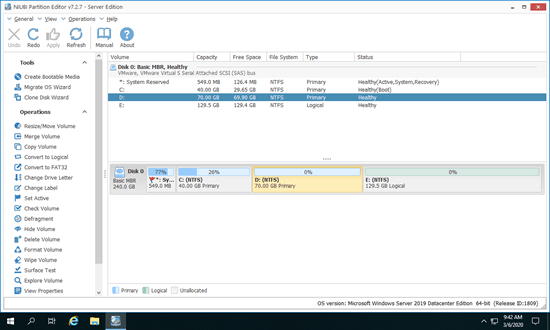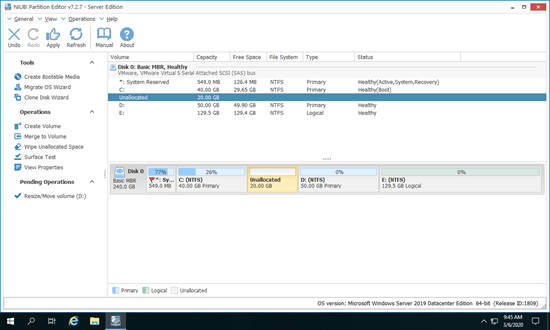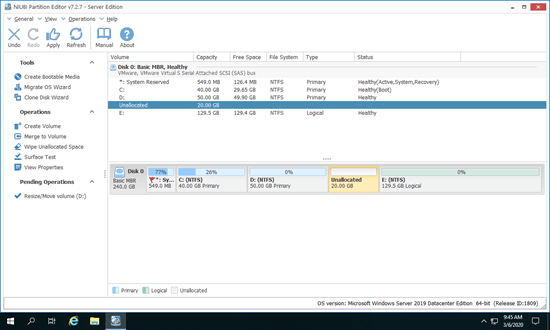Se houver apenas a unidade C no disco do sistema do seu servidor, é melhor reduzi-la e criar mais volumes, pelo menos uma partição separada para programas. Não instale todos os programas e salve tudo na unidade C. Se a unidade C ou as partições para exchange, banco de dados estiverem ficando cheias, é melhor reduzir outra unidade grande e transferir espaço livre para essas partições. Muitas pessoas perguntam se é possível reduzir a partição no Server 2019/2022 sem perder dados. A resposta é sim. Neste artigo, apresentarei como reduzir o volume no Windows Server 2019/2022 com a ferramenta nativa e um software de partição seguro.

Como reduzir a partição no Server 2019/2022 sem software
Assim como as versões anteriores, o Windows Server 2019 e 2022 possui a ferramenta de Gerenciamento de Disco para gerenciar partições de disco. Ela tem a função Reduzir Volume para reduzir a partição NTFS sem perder dados. No entanto, em comparação com o software de partição para servidor, esta ferramenta nativa tem muitas limitações. Na verdade, o Gerenciamento de Disco não é 100% seguro para reduzir a partição, porque danificou minhas partições várias vezes. Preste mais atenção se houver partições primárias e lógicas em um disco.
Passos para reduzir o volume no Windows Server 2019/2022 com o Gerenciamento de Disco:
- Pressione Windows + X no seu teclado e clique em Gerenciamento de Disco na lista.
- Clique com o botão direito em uma partição NTFS e selecione Reduzir Volume.
- Insira uma quantidade de espaço e clique em Reduzir. Se você não inserir uma quantidade, o espaço livre disponível máximo será usado por padrão.
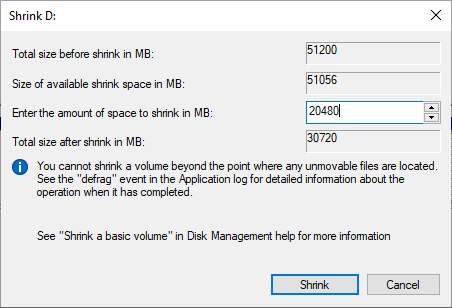
Em pouco tempo, esta partição será reduzida e algum espaço não alocado será criado à direita desta partição.
Limitações de "Reduzir Volume" no Windows Server 2019/2022
Como eu disse acima, o Gerenciamento de Disco não é a melhor ferramenta para ajudar a reduzir a partição no Server 2019/2022, porque tem algumas desvantagens.
1. Apenas a partição NTFS é suportada
O Gerenciamento de Disco só pode reduzir a partição NTFS, FAT32 e outros tipos de partições não são suportados. Quando você clica com o botão direito em uma partição FAT32, Reduzir Volume está desabilitado.
2. Só pode reduzir a partição para a esquerda
Ao reduzir o volume no Server 2019/2022 com o Gerenciamento de Disco, você só pode reduzir este volume para a esquerda e criar espaço não alocado à direita deste volume. O Gerenciamento de Disco não oferece nenhuma outra opção além de inserir uma quantidade de espaço.
3. Não pode reduzir o volume além do ponto de arquivos imóveis
Há um aviso na janela de redução - "Você não pode reduzir um volume além do ponto onde quaisquer arquivos imóveis estão localizados."
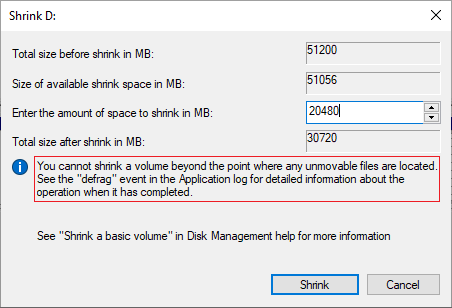
Por exemplo: há 4 blocos na área de dados da unidade C. Se os arquivos imóveis estiverem localizados no bloco 3, você não pode reduzir o volume para o bloco 2 ou 1, mesmo que haja espaço livre.

Esta é a razão pela qual muitas pessoas relatam que não conseguem reduzir o volume além da metade do limite. Elas só conseguem reduzir um pouco de espaço, embora haja muito espaço livre nesta unidade. Esses arquivos "imóveis" incluem o arquivo de paginação, hibernação e outros arquivos grandes.
Melhor maneira de reduzir a partição no Server 2019/2022
Em comparação com a ferramenta de Gerenciamento de Disco, o NIUBI Partition Editor suporta partições NTFS e FAT32. Ele pode criar espaço não alocado tanto à esquerda quanto à direita ao reduzir uma partição. Além disso, ele pode mover esses arquivos "imóveis", então pode reduzir uma unidade ao tamanho mínimo, se você quiser. Ele também pode mover e mesclar espaço não alocado para uma partição contígua ou não adjacente no mesmo disco.
Como reduzir o volume no Server 2019/2022 com o NIUBI Partition Editor:
Baixar a edição para servidor, você verá a partição do disco com a estrutura e outras informações à direita, as operações disponíveis para o disco ou partição selecionada estão listadas à esquerda e ao clicar com o botão direito.
Clique com o botão direito na unidade que você deseja reduzir (aqui é D) e selecione "Redimensionar/Mover Volume". Na janela pop-up, você tem duas opções.
Se você arrastar a borda esquerda para a direita ou inserir uma quantidade na caixa de Espaço não alocado antes:

Então o espaço não alocado é criado à esquerda desta partição.
Assista ao vídeo sobre como reduzir o volume no Windows Server 2019/2022 sem perder dados:
Se você quiser criar um novo volume, clique com o botão direito no espaço não alocado e selecione "Criar Volume". Se você quiser estender uma partição com este espaço não alocado, clique com o botão direito nesta partição no NIUBI e selecione a opção "Redimensionar/Mover Volume". Na janela pop-up, arraste a borda para o outro lado para combinar este espaço não alocado.
Além de reduzir e estender a partição de disco no Windows Server 2019/2022/2025 e nos servidores anteriores 2003/2008/2012/2016, o NIUBI Partition Editor ajuda você a realizar muitas outras operações, como mover, mesclar, copiar, converter, desfragmentar, otimizar, ocultar, limpar partição e verificar setores defeituosos, etc.