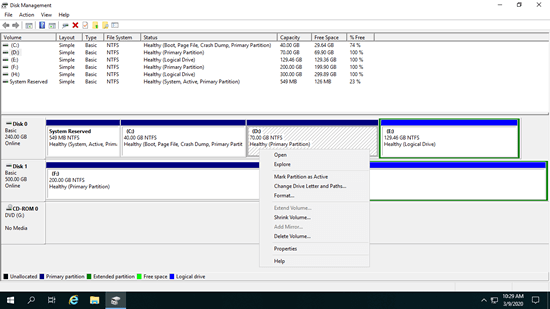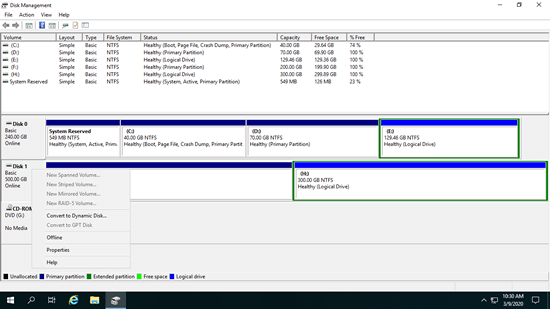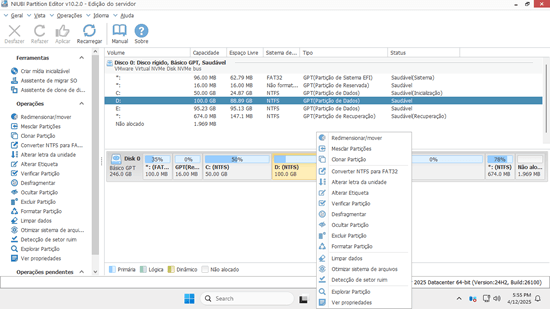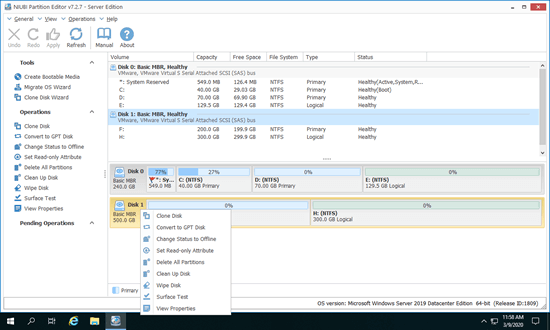O mesmo que a versão anterior, o Windows Server 2019 tem uma ferramenta nativa de Gerenciamento de Disco para ajudar a gerenciar partições de disco. Mas ela só pode fazer algumas operações básicas, não é tão poderosa quanto um software de terceiros. Este artigo apresenta o que o Gerenciamento de Disco do Windows Server 2019 faz e as limitações em comparação com o software gerenciador de partição de disco do servidor.

O que o Gerenciamento de Disco do Windows Server 2019 faz
Existem 3 maneiras comuns de abrir o Gerenciamento de Disco no Windows Server 2019:
- Clique com o botão direito no ícone do Windows no canto inferior esquerdo e clique em Gerenciamento de Disco na lista.
- Pressione Windows e X juntos no seu teclado, então você verá o Gerenciamento de Disco na lista.
- Pressione Windows + R para abrir o Executar, digite diskmgmt.msc e pressione Enter.
Clique com o botão direito em uma partição ou na frente de um disco, você verá as opções. As opções indisponíveis estão esmaecidas, o que significa que o tipo de disco/partição da configuração atual não atende aos requisitos desta função.
Para um disco inicializado, as opções incluem:
- Novo Volume Estendido
- Novo Volume Listrado
- Novo Volume Espelhado
- Novo Volume RAID-5
- Converter para Disco Dinâmico
- Converter para disco GPT
- Offline
- Propriedades
Para uma partição alocada, as opções incluem:
- Abrir o diretório raiz no Explorador de Arquivos
- Marcar partição como Ativa
- Alterar letra da unidade e caminho
- Formatar
- Estender Volume
- Reduzir Volume
- Adicionar Espelho
- Excluir partição
- Propriedades
Além da capacidade básica de criar, excluir e formatar partições, o Gerenciamento de Disco do Windows Server 2019 tem algumas habilidades avançadas.
Gerenciar volumes dinâmicos:
O Gerenciamento de Disco do Server 2019 é capaz de criar e gerenciar volumes dinâmicos Simples, Espelhado, Listrado, Estendido e RAID 5.
Os volumes de disco dinâmicos consomem muitos recursos do servidor. Se um disco for danificado, todos os dados neste volume serão perdidos. O preço do hardware está muito mais barato agora, então a maioria dos servidores usa matrizes RAID de hardware em vez de volume dinâmico.
Conversão de disco:
O Gerenciamento de Disco tem a opção de converter disco entre MBR e GPT, converter disco entre Básico e Dinâmico.
No entanto, ele só pode converter um disco Básico em Dinâmico sem perder dados. Para converter um disco Dinâmico em Básico ou converter entre MBR e GPT, você deve excluir todas as partições no disco.
Alterar tamanho da partição:
O mesmo que a versão anterior, o Gerenciamento de Disco do Server 2019 tem as funções Reduzir Volume e Estender Volume para ajudar a redimensionar a partição alocada sem perder dados (na maioria dos casos).
Mas devido a algumas restrições de ambas as funções, o Gerenciamento de Disco não pode estender uma partição reduzindo outra. Além disso, apenas a partição NTFS pode ser redimensionada.
Como redimensionar a partição com o Gerenciamento de Disco do Server 2019
Para reduzir a partição no Gerenciamento de Disco do Server 2019:
- Clique com o botão direito em uma partição NTFS no Gerenciamento de Disco e selecione Reduzir Volume.
- Insira uma quantidade de espaço e clique em Reduzir. (Se você não inserir uma quantidade, o espaço máximo disponível será usado.)
Desvantagens da função "Reduzir Volume":
- O espaço não alocado só pode ser criado à direita ao reduzir.
- Ele só pode reduzir pouco espaço se houver arquivos imóveis localizados nesta unidade.
Para estender a partição no Gerenciamento de Disco do Server 2019:
- Clique com o botão direito na partição contígua direita (D:) e selecione Excluir Volume.
- Clique com o botão direito na partição que você deseja expandir (C:) e selecione Estender Volume.
- Simplesmente clique em Avançar até Concluir na janela pop-up do Assistente para Estender Volume.
Desvantagens da função "Estender Volume":
- Deve haver espaço não alocado adjacente à direita da partição que você deseja estender, caso contrário, a opção Estender está desativada.
- Se a unidade D for Lógica, você ainda não poderá estender a unidade C: mesmo após excluir D.
Siga o melhor método para redimensionar a partição no Windows Server 2019.
Comparação com o gerenciador de partição de disco do servidor
Em comparação com a ferramenta de Gerenciamento de Disco embutida no Windows Server 2019, um software de terceiros é muito mais poderoso. Existem muitos desses softwares no mercado, a GUI e as funções são todas semelhantes. Mas, melhor do que outros softwares, o NIUBI Partition Editor é muito mais seguro e rápido devido às suas tecnologias avançadas:
- Modo Virtual - todas as operações são listadas como pendentes no início, as partições reais do disco não serão modificadas até que se clique em "Aplicar" para confirmar.
- Clonagem a quente - clone a partição do disco sem interrupção do servidor. Você pode clonar o disco do sistema como backup e inicializar a partir do disco clonado imediatamente.
- Cancelar a qualquer momento - se você aplicou operações erradas, pode cancelar as operações em andamento em qualquer progresso sem destruir as partições.
- Reversão em 1 segundo - se algum erro conhecido for detectado ao redimensionar a partição, ele reverte automaticamente o servidor para o status original em um piscar de olhos.
- Algoritmo avançado de movimentação de arquivos - mova e estenda a partição 30% a 300% mais rápido.
Baixe o NIUBI Partition Editor e você verá a janela principal com a estrutura da partição do disco e outras informações à direita. As operações disponíveis para disco ou partição estão listadas à esquerda e clicando com o botão direito. As operações indisponíveis serão ocultadas para manter a interface limpa.
Operações disponíveis para uma partição:
- Redimensionar volume (reduzir e estender)
- Mover localização da partição
- Mesclar dois volumes adjacentes em 1 passo
- Copiar volume para espaço não alocado
- Converter partição entre Lógica e Primária
- Converter NTFS para FAT32
- Otimizar sistema de arquivos
- Alterar letra da unidade (como D:)
- Alterar rótulo (adicionar ou modificar nome da partição)
- Definir como Ativa
- Verificar integridade do sistema de arquivos
- Desfragmentar para melhorar o desempenho
- Ocultar do Explorador de Arquivos
- Excluir (arquivos podem ser recuperados)
- Formatar volume para usar como novo
- Limpar (apagar dados permanentemente)
- Teste de superfície (verificar setores defeituosos)
- Explorar (visualizar arquivos/pastas com diretório)
- Visualizar propriedades
Operações disponíveis para o disco inteiro:
- Inicializar disco novo
- Alterar status para offline ou online
- Definir atributo somente leitura
- Limpar disco (não pode ser recuperado)
- Teste de superfície
- Visualizar propriedades
- Clonar disco para migrar dados e SO
- Converter disco MBR para GPT
- Excluir todas as partições
- Limpar disco
Aprenda como gerenciar a partição de disco para o Server 2019 com esta poderosa ferramenta.