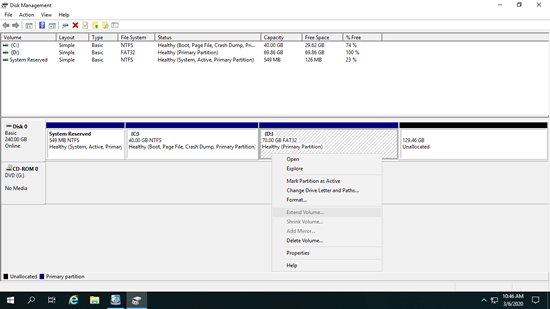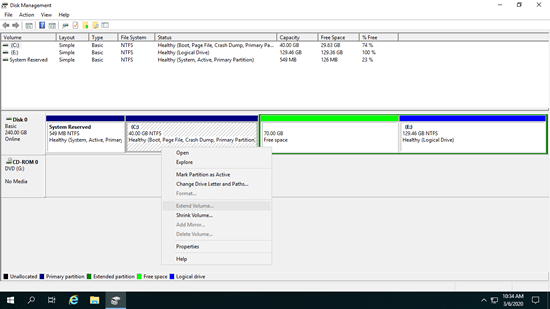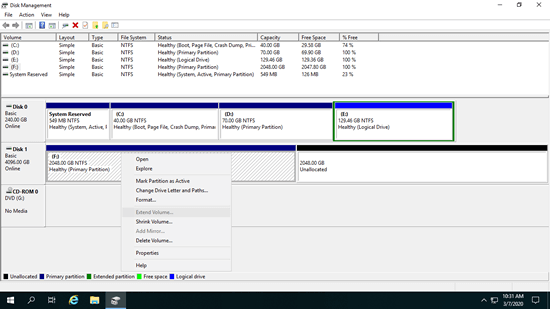O mesmo que nas versões anteriores, o Windows Server 2019 possui a ferramenta nativa de Gerenciamento de Disco. Ela é capaz de criar, excluir e formatar partições. Também tem a capacidade de diminuir e aumentar o tamanho da partição sem perder dados. Quando a unidade C ou a partição para exchange, banco de dados, etc. estão ficando cheias, muitas pessoas querem estender essas partições sem recomeçar. No entanto, muitos administradores de servidor relatam que não conseguem estender o volume no Windows Server 2019 via Gerenciamento de Disco, porque a opção "Estender Volume" está esmaecida. Este artigo apresenta por que o Gerenciamento de Disco não consegue estender o volume no Windows Server 2019 e como resolver esse problema facilmente.

Por que não é possível estender o volume no Gerenciamento de Disco do Server 2019
Existem 4 razões comuns pelas quais você não pode estender o volume no Windows Server 2019 com o Gerenciamento de Disco, vou apresentar uma por uma. Pressione as teclas Windows + X juntas para abrir o seu próprio Gerenciamento de Disco.
1. Sem espaço não alocado adjacente à direita
O tamanho de um disco rígido físico é fixo. Antes de estender uma partição, deve haver espaço não alocado no mesmo disco. Para obter esse espaço em disco, você pode excluir ou reduzir uma partição. Você não perderá dados ao reduzir uma partição no Gerenciamento de Disco do Server 2019 (na maioria dos casos), então é muito melhor do que excluir. O problema é que você ainda não consegue estender a partição do Server 2019 após reduzir outra via Gerenciamento de Disco. Como você pode ver na captura de tela, eu não consigo estender a unidade C e E após reduzir D no meu servidor de teste.
Isso ocorre porque:
O Gerenciamento de Disco só pode criar espaço Não Alocado à direita ao reduzir uma partição, mas a função Estender Volume só pode estender o espaço não alocado para a partição contígua à esquerda.
O espaço não alocado que foi reduzido da unidade D é não adjacente à unidade C e está à esquerda da unidade E, esta é a razão pela qual o Estender Volume não funciona.
2. O Sistema de Arquivos não é suportado
O Gerenciamento de Disco só pode estender as partições que são formatadas com o sistema de arquivos NTFS ou sem sistema de arquivos (RAW). FAT32 e qualquer outro tipo de partição não podem ser estendidos. Como você pode ver na captura de tela, não consigo estender o volume D, embora haja espaço não alocado contíguo à direita, porque é uma partição FAT32. Esta é a segunda razão comum pela qual não é possível estender o volume no Gerenciamento de Disco do Server 2019.
3. Tipo de partição diferente
Como o Gerenciamento de Disco não pode estender a unidade C reduzindo outro volume, algumas pessoas tentam excluir a unidade D adjacente. Isso funciona?
Se D for uma partição Primária, "Estender Volume" será ativado para a unidade C após a exclusão de D. Mas, como mostra a captura de tela, se D for uma unidade Lógica, você ainda não poderá estender o volume C após a exclusão de D.
Em um disco MBR, o espaço não alocado que foi excluído de uma partição primária não pode ser estendido para nenhuma unidade lógica, e o espaço livre que foi excluído de uma unidade lógica não pode ser estendido para nenhuma partição primária.
4. Limite de 2TB em disco MBR
Outra limitação do disco MBR é que o tamanho máximo do disco/partição é de 2TB. O Gerenciamento de Disco não pode estender um volume além de 2 TB no Windows Server 2019. Se você inicializar um disco rígido de 4TB como MBR, só poderá usar 2TB de espaço, o espaço restante será mostrado como não alocado. Ao clicar com o botão direito neste espaço, todas as opções ficam esmaecidas.
Como você pode ver na captura de tela, não consigo estender a unidade F, embora haja espaço não alocado contíguo do seu lado direito.
O que fazer se não for possível estender a partição no Windows Server 2019
Abra o Gerenciamento de Disco do seu servidor e descubra a razão pela qual não é possível estender o volume no seu próprio servidor. Siga a solução correspondente abaixo de acordo com a configuração da partição do seu disco.
1: Mover partição e espaço não alocado
Se você já reduziu a unidade D e obteve espaço não alocado à direita através do Gerenciamento de Disco, mova a partição D para a direita, então o espaço não alocado será movido para a esquerda ao mesmo tempo.
Se você deseja expandir outra unidade contígua E:, pode combinar o espaço não alocado diretamente sem mover a partição. Para fazer isso, clique com o botão direito nela no NIUBI e selecione "Redimensionar/Mover Volume", arraste a borda esquerda para a esquerda na janela pop-up.
Baixe o NIUBI Partition Editor e siga os passos no vídeo:
2: Reduzir e estender partição com NIUBI
Se você deseja estender uma partição FAT32 ou se o tipo de partições a serem excluídas e estendidas são diferentes, redimensione com o NIUBI Partition Editor. Não há diferença ao redimensionar partições NTFS e FAT32, ou ao redimensionar partições primárias e lógicas. Siga os passos no vídeo:
3: Converter disco MBR para GPT antecipadamente
Se você não consegue estender uma partição além de 2TB no Windows Server 2019/2016/2012/2008, siga os passos no vídeo para converter o disco MBR para GPT e depois estender a partição com espaço não alocado:
Cuidar do sistema e dos dados ao redimensionar a partição do disco
Não é difícil descobrir a razão quando você não consegue estender o volume no Gerenciamento de Disco do Windows Server 2019. Mas isso não significa que você pode resolver este problema com segurança. Existe um risco potencial de danos ao sistema e perda de dados ao reduzir e mover partições, então é melhor fazer um backup primeiro e executar um software de partição seguro. Melhor do que outras ferramentas, o NIUBI Partition Editor possui tecnologias avançadas para proteger seu sistema e dados.
- Modo Virtual - todas as operações serão listadas como pendentes para pré-visualização, as partições reais do disco não serão modificadas até clicar em "Aplicar" para confirmar.
- Cancelar a qualquer momento - se você aplicou operações erradas, pode cancelar as operações em andamento em qualquer progresso antes de terminar.
- Reversão em 1 segundo - se algum erro conhecido for detectado ao redimensionar as partições, ele reverte automaticamente o servidor para o status original em um piscar de olhos.
- Clonagem a quente - clone a partição do disco no Windows sem interrupção do servidor, você pode inicializar a partir do disco clonado a qualquer momento facilmente.
- Algoritmo avançado de movimentação de arquivos - mova e estenda a partição de 30% a 300% mais rápido.
Além de reparticionar o disco rígido e converter o tipo de partição do disco, o NIUBI Partition Editor ajuda você a realizar muitas outras operações de gerenciamento de partição de disco.