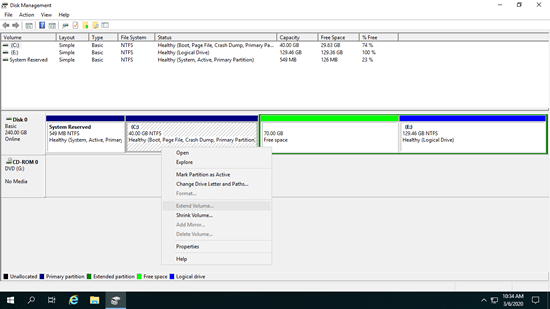Quando a unidade C está ficando sem espaço, muitas pessoas querem estender a unidade C adicionando espaço livre de outras partições. Se isso puder ser feito sem perder dados, ninguém quer perder tempo recomeçando. Existe uma função "Estender Volume" na ferramenta nativa de Gerenciamento de Disco. Algumas pessoas tentam aumentar o espaço da unidade C no Server 2019 com esta ferramenta, mas falham porque a opção "Estender Volume" está esmaecida. Este artigo explica por que o Gerenciamento de Disco não consegue estender a unidade C no Windows Server 2019 e o que fazer quando você não consegue estender a unidade C no Server 2019/2022.

Por que o Gerenciamento de Disco não pode estender a unidade C no Windows Server 2019/2022
Primeiramente, você deve saber que o Gerenciamento de Disco só pode reduzir e estender partições NTFS; FAT32 e outros tipos de partição não são suportados. Como todas as unidades C: do sistema são formatadas com o sistema de arquivos NTFS por padrão, isso não é um problema para a maioria dos administradores de servidor.
A falta de espaço não alocado adjacente é a razão mais comum pela qual você não consegue estender a unidade C no Server 2019/2022 com o Gerenciamento de Disco.
O tamanho de um disco físico é fixo. Você pode redimensionar uma partição, mas não pode diminuir um disco de 512GB para 256GB ou aumentá-lo para 1TB. Portanto, antes de estender a unidade C, deve haver espaço "não alocado" no mesmo disco. Para criar esse espaço, você pode reduzir ou excluir uma partição no disco. Na maioria dos casos, reduzir uma partição com o Gerenciamento de Disco não resultará em perda de arquivos. O problema é que o Gerenciamento de Disco não consegue estender este espaço não alocado para outra partição.
A função "Reduzir Volume" no Gerenciamento de Disco só pode criar espaço não alocado no lado direito de uma partição. Com a função "Estender Volume", o espaço não alocado só pode ser estendido para a partição contígua à esquerda.
Como mostrado na captura de tela, tenho 20GB de espaço não alocado após reduzir a unidade D no meu servidor. A unidade C não é adjacente e a unidade E está à direita do espaço não alocado. Como resultado, a opção "Estender Volume" está esmaecida para ambas as partições.
Se o seu disco de sistema for MBR, há outra razão pela qual o Gerenciamento de Disco não consegue estender a unidade C no Windows Server 2019/2022.
Não funciona reduzir D e estender a unidade C. Algumas pessoas se perguntam se é possível ativar a opção "Estender Volume" excluindo D. A resposta é sim para discos GPT, mas para discos MBR, depende.
Em um disco MBR, as partições que você deseja excluir e estender devem ser do mesmo tipo - ambas primárias ou ambas lógicas. Como a unidade C é sempre primária, se a unidade D for lógica, você ainda não poderá estender a unidade C após excluir D no Gerenciamento de Disco.
Após excluir uma unidade lógica, o espaço será marcado como "Livre" em vez de "Não Alocado". Para converter o espaço "Livre" em espaço não alocado, você deve primeiro excluir todas as partições lógicas, seguido pela exclusão da partição "Estendida".
No meu servidor, se eu quiser estender a unidade C sem nenhum software, devo excluir as unidades D e E. Obviamente, esta não é uma boa ideia.
O que fazer quando você não consegue estender a unidade C no Server 2019/2022
Se você reduziu a unidade D (ou E) e criou espaço não alocado não adjacente, você precisa mover a partição D para a direita para que o espaço não alocado fique adjacente à unidade C. Em alguns servidores, pode haver uma partição de Recuperação, EFI ou OEM entre as unidades C e D. Nesses casos, você também precisará mover essas partições para a direita. O método para mover essas partições é o mesmo.
Passos quando você não consegue estender a unidade C no Windows Server 2019/2022 após reduzir D/E:
- Baixe o NIUBI Partition Editor, clique com o botão direito na unidade D: e selecione a opção "Redimensionar/Mover Volume".
- Na janela pop-up, coloque o ponteiro do mouse no meio da unidade D e arraste-o para a direita, então o espaço não alocado será movido para o lado esquerdo.
- Clique com o botão direito na unidade C: e selecione "Redimensionar/Mover Volume" novamente, arraste a borda direita para a direita na janela pop-up, então o espaço não alocado será combinado com a unidade C.
- Clique em "Aplicar" no canto superior esquerdo para confirmar e executar.
Se você não conseguir estender a unidade C no Server 2019/2022 após excluir a partição lógica D, siga os passos abaixo:
- Recrie a partição com o espaço "Livre" no Gerenciamento de Disco.
- Exclua ou reduza este novo volume com o NIUBI Partition Editor.
- Clique com o botão direito na unidade C e execute "Redimensionar/Mover Volume" para adicionar espaço não alocado à unidade C.
Para o NIUBI Partition Editor, não há diferença em redimensionar partições NTFS e FAT32, ou redimensionar partições primárias e lógicas. Diferente do Gerenciamento de Disco, o NIUBI pode criar espaço não alocado à esquerda ou à direita ao reduzir uma partição. Clique com o botão direito em uma partição (como D:) e selecione "Redimensionar/Mover Volume", na janela pop-up você tem 2 opções.
Opção 1: Se você arrastar a borda esquerda para a direita ou inserir um valor na caixa de "Espaço não alocado antes", então o espaço não alocado será criado à esquerda.

Opção 2: Se você arrastar a borda direita para a esquerda ou inserir um valor na caixa de "Espaço não alocado depois", então o espaço não alocado será criado à direita.

Este espaço não alocado pode ser combinado diretamente com partições NTFS ou FAT32 adjacentes. Ele também pode ser movido e combinado com partições não adjacentes no mesmo disco. Aprenda como mover e mesclar espaço não alocado no Windows Server 2019.
Os passos são os mesmos, não importa se você usa SSD, HDD, qualquer tipo de RAID de hardware ou executa o servidor em VMware/Hyper-V/Virtualbox.
Melhor do que outras ferramentas, o NIUBI Partition Editor possui as tecnologias Modo Virtual, Cancelar à Vontade, Reversão de 1 Segundo e Clonagem a Quente para proteger seu sistema e dados. Além de reduzir, mover e estender partições, ele ajuda você a realizar muitas outras operações de gerenciamento de partição de disco.