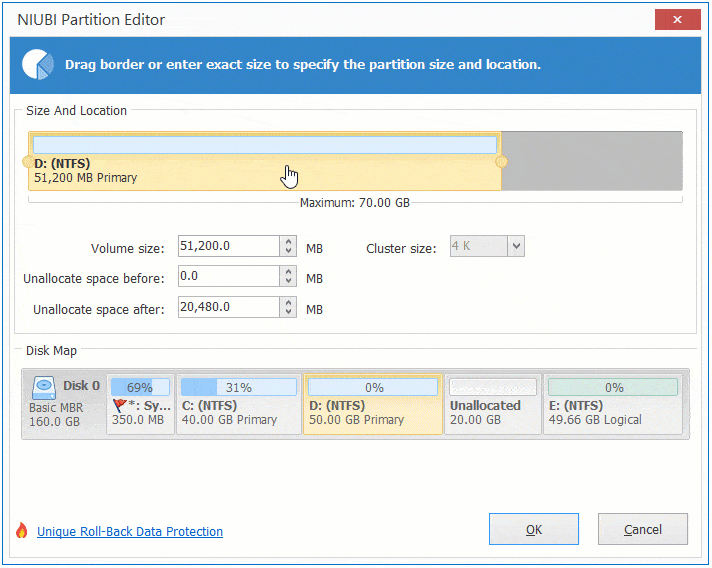Às vezes, você precisa mover partições no Windows Server 2019/2022. Por exemplo, a opção Estender Volume fica desabilitada para a unidade C após reduzir a D com o Gerenciamento de Disco, deixando o espaço não alocado em um impasse. Este problema pode ser resolvido facilmente se você puder mover a partição D para a direita. Alguns administradores de servidor podem querer mover a partição de Recuperação no Server 2019/2022 para o final. Este artigo explica como mover uma partição no Server 2019/2022 sem perder dados - seja movendo uma partição para a esquerda/direita em um disco ou movendo uma partição para outro disco.

O Gerenciamento de Disco não pode mover partição no Server 2019/2022
O Gerenciamento de Disco no Windows Server 2003 só pode realizar algumas operações básicas, como criar, excluir e formatar partição. O Windows Server 2008 melhorou a capacidade adicionando novas funções de "Reduzir Volume" e "Estender Volume" para ajudar a redimensionar partição sem perder dados (na maioria dos casos). No entanto, apenas algumas partições podem ser redimensionadas.
Desvantagens do Gerenciamento de Disco para alterar o tamanho da partição:
- Ele suporta apenas a redução e extensão da partição NTFS.
- Ele não pode alterar a posição inicial de um espaço alocado. Portanto, não pode mover partição, não pode reduzir partição da esquerda para a direita, ou estender uma partição da direita para a esquerda.
Esta é a razão pela qual muitas pessoas relatam que a opção Estender Volume está desabilitada para a unidade C após reduzir a D. Com um software de partição seguro, você pode mover a partição D para a direita e tornar o espaço não alocado adjacente à unidade C. Então, a unidade C pode ser estendida facilmente.
Como mover a partição de Recuperação/D no Server 2019/2022
Existem muitos softwares de partição para servidor capazes de reduzir, estender e mover partição no Windows Server 2022/2019, mas como existe um risco potencial de danos ao sistema/partição, é melhor fazer um backup com antecedência e executar a ferramenta mais segura. Melhor que outros softwares, o NIUBI Partition Editor possui tecnologias avançadas para proteger seu sistema e dados:
- Modo Virtual - Todas as operações são listadas como pendentes para pré-visualização antes de clicar em "Aplicar" para ter efeito.
- Cancelar a qualquer momento - Se você aplicar as operações erradas, pode cancelar as operações em andamento sem danificar as partições.
- Reversão em 1 segundo - Se algum erro conhecido for detectado ao redimensionar partições, ele reverte automaticamente o servidor ao seu estado original em um piscar de olhos.
- Clonagem a quente - Clone a partição do disco sem interrupção do servidor. Você pode clonar o disco do sistema como backup e inicializar a partir do disco clonado imediatamente caso o disco de origem seja danificado.
Para mover uma partição no Server 2019/2022, todos os arquivos na partição também serão movidos para novos locais. Quanto mais arquivos na partição a ser movida, mais tempo levará. Devido ao seu algoritmo exclusivo de movimentação de arquivos, o NIUBI Partition Editor é de 30% a 300% mais rápido que outras ferramentas.
Como mover a partição D no Windows Server 2019/2022 para a direita/esquerda:
- Baixar o NIUBI Partition Editor, clique com o botão direito na unidade D: e selecione "Redimensionar/Mover Volume".
- Na janela pop-up, posicione o ponteiro do mouse no meio da unidade D и arraste-o para a direita. Então a unidade D: será movida para a direita e o espaço não alocado será movido para a esquerda.
![Mover Não Alocado]()
- Clique em "Aplicar" no canto superior esquerdo para confirmar e executar.
Assista ao vídeo de como mover a partição D e adicionar espaço não alocado à unidade C:
Em alguns servidores, há uma partição de Recuperação no meio das unidades C e D. Nesse caso, antes de adicionar espaço não alocado à unidade C, você deve continuar a mover a partição de Recuperação para a direita.
Como mover a partição de Recuperação no Windows Server 2019/2022:
Clique com o botão direito nesta partição de Recuperação no NIUBI Partition Editor e selecione a opção "Redimensionar/Mover", posicione o ponteiro do mouse no meio desta partição e arraste-a para a direita na janela pop-up.
O método é semelhante, não importa se você quer mover a unidade D, ou mover a partição de Recuperação/EFI no Windows Server 2019/2022. Mas se você quiser mover uma partição para outro disco, o método é diferente.
Como mover partição para outro disco
Às vezes, você precisa mover uma partição de um disco para outro no Windows Server 2019/2022. Por exemplo: há apenas as unidades C e D em um disco, mas ambas as partições estão cheias, então você pode mover o volume D para outro disco e adicionar seu espaço em disco à unidade C. Outra solução é copiar o disco inteiro para um maior.
Como mover partição para outro disco no Server 2019/2022:
- Reduza um volume no outro disco para obter espaço não alocado (igual ou maior que o espaço usado da unidade D), ignore este passo se já houver espaço não alocado.
- Clique com o botão direito na partição D: e selecione "Copiar Volume", selecione o espaço não alocado na janela pop-up.
- Edite o tamanho, a localização e o tipo da partição de destino e clique em Concluir.
- Clique com o botão direito na partição D e selecione "Alterar Letra da Unidade", altere-a para qualquer outra.
- Altere a letra da unidade da partição copiada para D.
Em muitos servidores, a unidade D é usada para programas, após alterar as letras da unidade, os programas serão executados a partir da "nova" unidade D em outro disco. Para outro volume, você pode ignorar este passo.
Além de reduzir, estender e mover partição no Windows Server 2019/2022/2025 e nos servidores anteriores 2016/2012/2008/2003, o NIUBI Partition Editor ajuda a fazer muitas outras operações de gerenciamento de partição de disco.