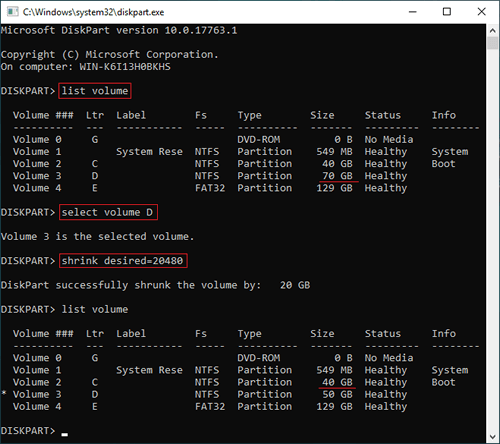Se você deseja reduzir uma partição alocada no Windows Server 2019/2022, pode usar as ferramentas nativas do Windows ou software de terceiros. As ferramentas nativas incluem o Gerenciamento de Disco e o diskpart. O Gerenciamento de Disco funciona com uma interface gráfica, siga os passos para reduzir a partição no Server 2019 com o Gerenciamento de Disco. Neste artigo, mostrarei como reduzir a partição com o diskpart no Windows Server 2019/2022. Muitos administradores de servidor gostam de usar a ferramenta de linha de comando, mas para reduzir o volume no Server 2019/2022, o diskpart não é a melhor ferramenta devido a algumas desvantagens.

Como reduzir a partição com diskpart no Windows Server 2019/2022:
- Pressione Windows e R juntos no teclado, digite diskpart e pressione Enter, então o prompt de comando do diskpart será aberto.
- Digite list volume na janela de comando e pressione Enter.
- Digite select volume D e pressione Enter. (D é o número ou a letra da unidade da partição que você deseja reduzir.)
- Digite shrink desired=XX. (XX é um valor sem MB.)
Execute list volume novamente, como você pode ver, a unidade D foi reduzida de 70GB para 50GB.
É fácil e rápido reduzir o volume com o diskpart no Windows Server 2019, mas o diskpart não é a melhor ferramenta devido a algumas limitações.
Limitações do diskpart para reduzir o volume no Server 2019/2022
1. Apenas partições NTFS são suportadas
O comando diskpart shrink só pode reduzir as partições que são formatadas com o sistema de arquivos NTFS ou sem sistema de arquivos (RAW). Se você reduzir partições FAT32 ou qualquer outro tipo de partição, receberá o erro "O volume não pode ser reduzido porque o sistema de arquivos não o suporta."
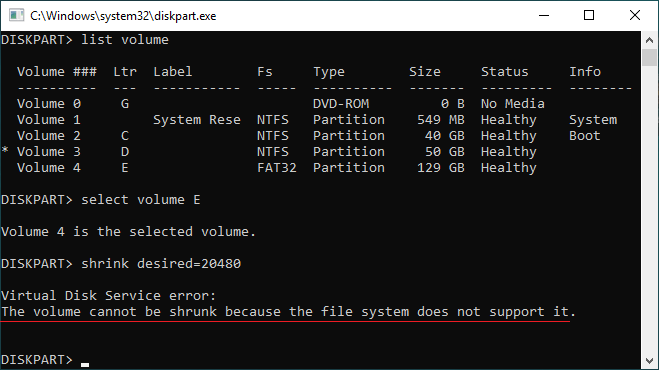
2. O espaço não alocado só pode ser criado à direita
O Diskpart apenas lista todas as partições em uma lista com poucas informações, ele não exibe o espaço não alocado. Ao reduzir um volume com o comando diskpart, ele apenas oferece a opção de especificar uma quantidade e, em seguida, informa se esta partição foi reduzida com sucesso. Após reduzir a partição, o espaço não alocado é gerado no lado direito.
Não importa se você quer apenas reduzir uma partição NTFS para obter espaço não alocado e depois criar novo(s) volume(s), mas é um grande problema se você quiser estender outro volume com este espaço não alocado. Não importa se você executa o Gerenciamento de Disco ou o comando diskpart extend, você só pode estender o espaço não alocado para a partição contígua à esquerda. Em suma, essas 2 ferramentas nativas não podem estender uma partição reduzindo outra.
3. Às vezes, ele só consegue reduzir pouco espaço
Se houver alguns arquivos imóveis, ao reduzir a unidade C do sistema com o diskpart no Windows Server 2019, você pode receber o erro "O tamanho de redução especificado é muito grande". O Diskpart não pode reduzir uma partição além do ponto onde os arquivos imóveis estão localizados.
Melhor maneira de reduzir a partição no Windows Server 2019/2022
Não existem tais limitações com um software de partição de servidor, você só precisa arrastar e soltar no mapa do disco para reduzir e estender a partição. No entanto, é melhor fazer um backup e executar um software de particionamento seguro, pois há risco potencial de danos ao sistema e aos dados.
Melhor do que outros softwares, o NIUBI Partition Editor é muito mais seguro e rápido devido às suas tecnologias avançadas:
- Modo Virtual - todas as operações serão listadas como pendentes para pré-visualização, as partições reais do disco não serão modificadas até que o botão "Aplicar" seja clicado para confirmar.
- Cancelar à vontade - se você aplicou operações erradas, não importa, você pode cancelar as operações em andamento sem perder dados.
- Reversão em 1 segundo - se algum erro conhecido for detectado ao redimensionar a partição, ele reverte automaticamente o servidor para o status original em um piscar de olhos.
- Algoritmo avançado de movimentação de arquivos - mova e estenda a partição de 30% a 300% mais rápido, economizando muito tempo, especialmente quando há uma grande quantidade de arquivos em uma partição.
Baixe o NIUBI Partition Editor e siga os passos no vídeo para reduzir e estender a partição:
Além de reduzir e estender partições no Windows Server 2025/2022/2019/2016/2012/2008/2003, este software de partição de servidor ajuda você a realizar muitas outras operações de gerenciamento de partição de disco.