O mesmo que na versão anterior do Windows, a partição de disco no Windows Server 2019 também fica sem espaço em disco. Para unidades de dados usadas para backup ou projetos, você pode transferir arquivos e alterar o local de saída dos arquivos para outras unidades. Mas para a unidade C do sistema, é muito mais complicado. Este artigo apresenta como liberar espaço em disco no Windows Server 2019 com a Limpeza de Disco e outros métodos, para que você possa recuperar espaço em disco na unidade C. Se não conseguir recuperar espaço livre suficiente, é melhor adicionar mais de outras partições.

Executar o utilitário de Limpeza de Disco do Windows Server 2019
O mesmo que nas versões anteriores, o Windows Server 2019 possui um utilitário "Limpeza de Disco" integrado para ajudar a liberar espaço em disco. Ele pode escanear e excluir a maioria dos arquivos desnecessários e inúteis em sua unidade de disco. Eu uso a Limpeza de Disco desde o Windows XP, cuja interface gráfica e etapas permanecem as mesmas há mais de 10 anos. Eu ainda gosto de usar esta ferramenta nativa, porque é fácil e rápida, e o mais importante, é segura.
Como liberar espaço em disco no Windows Server 2019 através da ferramenta de Limpeza de Disco:
- Pressione Windows e R juntos no teclado, digite cleanmgr e pressione Enter.
- Selecione a unidade C: na caixa suspensa e clique em OK.
- Clique nas caixas de seleção dos arquivos que deseja excluir.
- Clique em OK e a Limpeza de Disco começará a limpar os arquivos inúteis.
Se você não quiser selecionar os arquivos manualmente todas as vezes, siga os passos para limpar com o comando automaticamente.
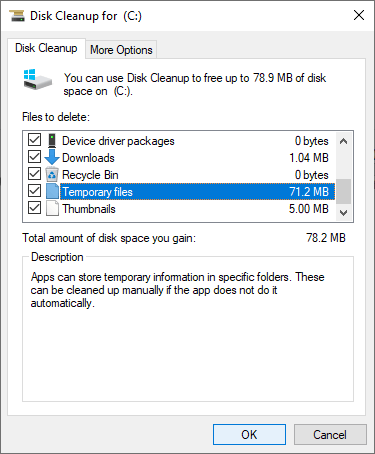
Meu servidor de teste foi instalado recentemente, então há poucos arquivos inúteis para limpar. Para os servidores que estão em execução há muito tempo, mas nunca limparam o disco, você obterá muito mais espaço livre. Se não conseguir obter mais de 20GB de espaço livre, pode tentar os métodos adicionais abaixo.
Opções adicionais para liberar espaço em disco no Windows Server 2019
1. Excluir Cópias de Sombra
Se você ativou a Cópia de Sombra, pode excluir as cópias anteriores.
- Abra o Explorador de Arquivos do Windows
- Clique com o botão direito na unidade C e clique em Propriedades, e então mude para Cópias de Sombra.
- Selecione as cópias anteriores e clique em Excluir Agora.

2. Redefinir a Lixeira
Todos os arquivos que são excluídos pressionando DEL sem a tecla SHIFT vão para a Lixeira, onde você pode reverter esses arquivos para o local original manualmente se os excluiu por engano. A Lixeira usa parte do espaço da unidade C por padrão, então mais arquivos na Lixeira significam menos espaço livre na unidade C.
Você pode alterar a localização da Lixeira para outra partição maior.
- Clique com o botão direito na Lixeira.
- Selecione a unidade para a Lixeira.
- Selecione Tamanho personalizado e insira um valor.

3. Redefinir Arquivo de Paginação
O arquivo de paginação usa parte do espaço em disco como RAM virtual e está localizado na unidade C por padrão. Você pode alterá-lo para outra partição quando a unidade C estiver com pouco espaço. Passos:
- Pressione Windows e R no teclado para iniciar o Executar.
- Digite sysdm.cpl ,3 e pressione Enter.
- Clique em Configurações em Desempenho na aba Avançado.
- Clique em Alterar em Memória Virtual.
- Desmarque Gerenciar automaticamente o tamanho do arquivo de paginação para todas as unidades no topo.
- Selecione D: ou outra unidade, insira o valor do tamanho inicial e do tamanho máximo na caixa de rádio Tamanho personalizado e clique em Definir.
- Selecione a unidade C: e selecione a caixa de rádio Sem arquivo de paginação, depois clique em Definir.
- Clique em OK. (Pode ser necessário reiniciar para que tenha efeito)

4. Desinstalar aplicativos
Você pode desinstalar alguns programas que não usa mais ou que vieram pré-instalados no seu computador pelo fabricante. Passos:
- Abra Configurações
- Clique em Aplicativos > Aplicativos e recursos
- Clique nos itens que deseja remover e clique em Desinstalar.
5. Salvar arquivos em novo local
Você pode alterar os locais de salvamento padrão para aplicativos, documentos, músicas, fotos e vídeos para outro lugar, para que esses tipos de novos arquivos sejam salvos em outras partições.
- Abra Configurações.
- Clique em Sistema> Armazenamento.
- Em "Mais configurações de armazenamento", clique em Alterar onde o novo conteúdo é salvo.
- Clique no menu suspenso para selecionar um novo local.
6. Alterar local de saída
Todos os programas são instalados na unidade C por padrão e muitos deles também geram arquivos de saída lá. Os programas para vídeos e projetos, bem como alguns serviços do Windows, geram muitos arquivos grandes, então é melhor alterar o local de saída padrão para outras unidades grandes.
7. Ativar o Sensor de Armazenamento
O Sensor de Armazenamento pode liberar espaço em disco automaticamente quando uma unidade está ficando sem espaço. Ele pode excluir arquivos temporários e arquivos na Lixeira e na pasta Downloads. Para ativar o Sensor de Armazenamento no Windows Server 2019:
- Abra Configurações
- Vá para Sistema > Armazenamento
- Alterne de Desligado para Ligado em Sensor de Armazenamento no lado direito.
Adicionar mais espaço livre de outras partições
Se você pesquisar no Google, pode encontrar mais de 10 métodos para liberar espaço no Windows Server 2019/2022. Claro que você pode tentar todos eles se tiver muito tempo. Mas para obter bastante espaço livre na unidade C, o método mais eficaz é mover espaço livre de outras partições.
As partições já estão alocadas, mas você pode alterar o tamanho da partição sem perder dados. Execute um software de partição seguro para reduzir uma partição grande e obter espaço não alocado no mesmo disco. Em seguida, adicione o espaço não alocado à unidade C. Desta forma, haverá novamente bastante espaço livre na unidade C, sistema operacional, programas e tudo o mais permanecerá o mesmo de antes.
Baixe o NIUBI Partition Editor e siga os passos no vídeo:
- Este software foi projetado para funcionar primeiro no modo virtual, as partições reais do disco não serão alteradas até que você clique em Aplicar para confirmar.
- Se você usa qualquer tipo de matriz RAID de hardware, não quebre a matriz nem faça qualquer operação no controlador RAID, simplesmente siga os passos do vídeo.
- Se o disco inteiro estiver cheio, siga os passos para clonar o disco para um maior e adicionar espaço adicional à unidade C.
Além de reduzir e estender partições, o NIUBI Partition Editor ajuda a realizar muitas outras operações de gerenciamento de disco e partição.

