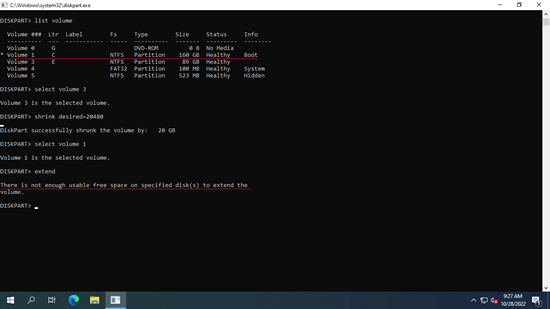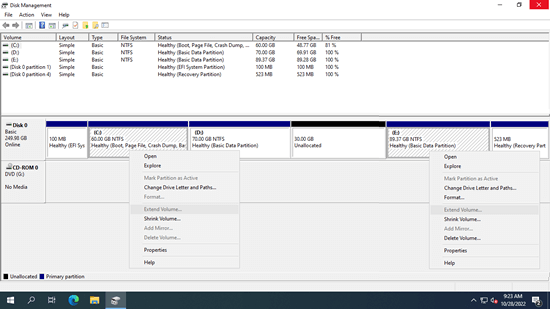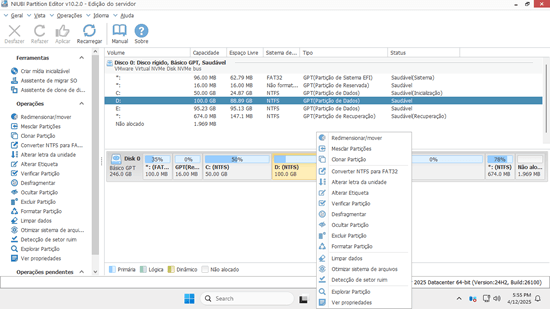Muitas pessoas querem estender partições no Windows Server 2022 após usá-lo por um período. A unidade C: e outras partições, como as de bancos de dados, backups, etc., estão ficando cheias. Seria ideal se você pudesse estender uma partição sem perder tempo recriando partições e restaurando tudo de um backup. Para estender um volume no Windows Server 2022, você pode tentar as ferramentas nativas do Windows ou um software de terceiros. No entanto, devido a certas limitações, as ferramentas nativas só funcionam sob condições específicas. A melhor escolha é usar um software de partição seguro para estender volumes no Server 2022. Este artigo apresenta 3 maneiras de estender partições no Windows Server 2022/2025 sem perder dados.
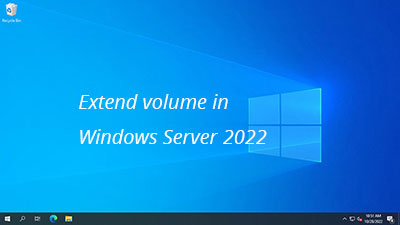
1. Estender o volume no Windows Server 2022 com o cmd do diskpart
DiskPart é uma ferramenta integrada do Windows que funciona a partir do prompt de comando. Você pode realizar muitas operações de gerenciamento de disco e partição, como criar, excluir, formatar, converter, reduzir, estender volume, etc.
Pressione Windows e R no teclado para abrir "Executar", digite diskpart e pressione Enter, então a janela do prompt de comando do diskpart será aberta. Digite "?" e pressione Enter, você verá todos os comandos disponíveis.
Como estender a partição C no Server 2022/2025 com o comando diskpart:
- Siga o método acima para abrir a janela de comando do diskpart.
- Digite list volume e pressione Enter, então todas as partições serão mostradas em uma lista.
- Digite select volume D e pressione Enter. (D é o número ou a letra da unidade da partição adjacente à direita.)
- Digite delete volume e pressione Enter.
- Digite select volume C e pressione Enter.
- Digite extend e pressione Enter.
Existe o comando "shrink", por que não reduzir a unidade D contígua para estender a partição C? Ao reduzir D ou qualquer outra partição com o comando diskpart, o espaço não alocado é criado no lado direito. Portanto, este espaço não alocado é sempre não adjacente à unidade C. O comando "extend" do Diskpart só pode estender a partição NTFS quando há espaço não alocado adjacente à direita. Se você reduzir a partição D para estender a unidade C via diskpart, receberá a mensagem de erro "Não há espaço livre utilizável suficiente nos discos especificados para estender o volume".
2. Estender a partição no Server 2022/2025 com o Gerenciador de Disco
O Gerenciador de Disco é outra ferramenta nativa do Windows com uma interface gráfica, o que o torna mais fácil de usar para muitas pessoas. No entanto, assim como o comando diskpart, o Gerenciador de Disco só pode estender uma partição NTFS com espaço não alocado adjacente à direita. Isso significa que você deve excluir a unidade D: antes de estender a unidade C:. Além disso, para estender uma partição no Windows Server 2022/2025 usando o Gerenciador de Disco, as partições a serem excluídas e estendidas devem ser do mesmo tipo - ambas primárias ou ambas lógicas. Caso contrário, a opção "Estender Volume" ficará desabilitada, mesmo após a exclusão da partição.
No meu servidor de teste, reduzi a unidade D: e obtive 30GB de espaço não alocado. Como você pode ver na captura de tela, "Estender Volume" está desabilitado para as unidades C e E, porque este espaço não alocado não é adjacente à unidade C e está à esquerda da unidade E.
Se a unidade D for primária em seu servidor e você puder excluí-la, siga os passos abaixo. Caso contrário, pule para a próxima seção.
Como estender o volume no Windows Server 2022/2025 sem software:
- Pressione Windows + X no teclado e clique em Gerenciador de Disco na lista.
- Clique com o botão direito na partição adjacente D e selecione "Excluir Volume".
- Clique com o botão direito na unidade C e selecione "Estender Volume". Siga os próximos passos na janela pop-up do "Assistente para Estender Volume".
Se a configuração da sua partição de disco não atender aos requisitos ou se você não quiser excluir nenhuma partição, execute um software de partição de disco seguro.
3. Estender o volume do Server 2022 com um software de partição seguro
Existem muitos softwares de partição para o Server 2022, mas poucos são seguros o suficiente. Melhor que outras ferramentas, o NIUBI Partition Editor possui as tecnologias de Modo Virtual, Cancelar à Vontade, Reversão em 1 Segundo e Clonagem a Quente para proteger o sistema e os dados do servidor.
Baixar este programa e você verá a janela principal com o layout da partição do disco e outras informações.
Como estender o volume no Windows Server 2022 sem perder dados:
- Clique com o botão direito na unidade D adjacente e selecione "Redimensionar/Mover Volume" no NIUBI Partition Editor, arraste a borda esquerda para a direita na janela pop-up. Então a unidade D será reduzida e um espaço não alocado será criado à esquerda.
- Clique com o botão direito na unidade C: e selecione "Redimensionar/Mover Volume", arraste a borda direita para a direita para combinar este espaço não alocado.
- Clique em "Aplicar" no canto superior esquerdo da janela principal para entrar em vigor.
Siga os passos no vídeo para estender a unidade C no servidor Windows 2022.
- Se você quiser reduzir D para estender a unidade E, arraste a borda direita para a esquerda no passo 1 e arraste a borda esquerda para a esquerda no passo 2.
- Se você quiser reduzir E para estender a unidade C, há um passo adicional para mover a partição D para a direita e criar espaço não alocado ao lado da unidade C.
- Se você quiser estender a partição do servidor 2022 em VMware/Hyper-V/RAID, siga os mesmos passos acima.
Além de reduzir e estender o volume no Windows Server 2022/2025 e nos servidores anteriores 2019/2016/2012/2008/2003, o NIUBI Partition Editor ajuda você a realizar muitas outras operações de gerenciamento de partição de disco, como mover, mesclar, converter, clonar, desfragmentar, ocultar, limpar partição e verificar setores defeituosos.