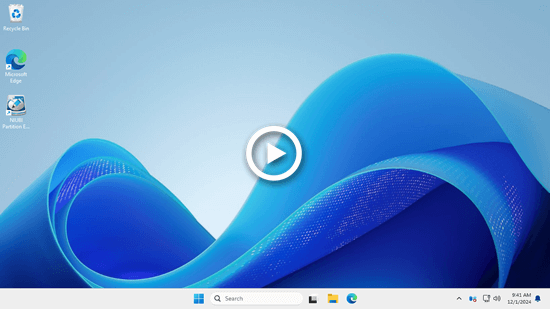Muitas pessoas relatam que a unidade C fica sem espaço em disco no Windows Server 2025 após a instalação de atualizações. Como outras versões do Windows, este é um problema comum e frustrante no Windows Server 2025. À medida que mais programas são instalados no servidor e as atualizações do Windows continuam a ser baixadas e instaladas, arquivos temporários da internet, caches de navegador, logs, arquivos baixados, cópias de sombra do Windows, pontos de restauração e outros tipos de arquivos podem consumir o espaço em disco de forma rápida e contínua. Este artigo explica como ativar e desativar os alertas de pouco espaço em disco no Windows Server 2025 e como resolver este problema de forma rápida e fácil.

Como ativar o alerta de pouco espaço em disco no Windows Server 2025
- Pressione Win + R no teclado, digite "regedit" e pressione "Enter" para abrir o Editor do Registro.
- Vá para a seguinte chave do registro: HKEY_LOCAL_MACHINE\SOFTWARE\Microsoft\Windows\CurrentVersion\Policies\Explorer
- Dentro da chave Explorer, clique com o botão direito no espaço vazio e selecione Novo > Valor DWORD (32 bits).
- Nomeie o novo valor como "NoLowDiskSpaceChecks".
- Defina seu valor como 0 para ativar as verificações e notificações de pouco espaço em disco.
- Após fazer a alteração no registro, reinicie o servidor para que as configurações entrem em vigor.
Você também pode criar um script PowerShell simples para monitorar o espaço em disco da unidade C: e enviar um alerta quando o espaço livre ficar abaixo de um determinado limite.
$threshold = 10 # Porcentagem de espaço livre
$disk = Get-WmiObject Win32_LogicalDisk | Where-Object { $_.DeviceID -eq "C:" -and $_.DriveType -eq 3 }
foreach ($d in $disk) { ;
$freeSpacePercentage = ($d.FreeSpace / $d.Size) * 100
if ($freeSpacePercentage -lt $threshold) {
Write-Host "Aviso: Pouco espaço em disco na unidade C:. Espaço livre: $([math]::round($freeSpacePercentage, 2))%"
# Você também pode adicionar ações de e-mail ou registro aqui
}
}
Como Personalizar:
- Limite: Você pode alterar a variável $threshold para um valor diferente se desejar uma porcentagem de espaço livre diferente (por exemplo, 5 para 5%).
- Ação: Você pode adicionar uma ação, como enviar um e-mail ou registrar o aviso, modificando ainda mais o script.
Para fazer com que este script seja executado em um cronograma, você pode usar o Agendador de Tarefas para executar o script periodicamente (por exemplo, diariamente ou semanalmente).
Como desativar o aviso de pouco espaço em disco no Server 2025
Recomenda-se ativar o alerta de pouco espaço em disco no Windows Server 2025 para que você possa tomar medidas com antecedência. No entanto, se o alerta de pouco espaço em disco não estiver funcionando corretamente, ou por qualquer outro motivo, você pode considerar desativar o aviso de pouco espaço em disco no servidor. Para fazer isso, defina o valor como 1 no passo 5 do primeiro método ou remova o script do segundo método.
Como resolver o problema de pouco espaço em disco na unidade C
Existem 2 métodos eficazes para resolver o problema de pouco espaço em disco na unidade C no Windows Server 2025.
Método 1: Remover arquivos desnecessários
Existe um grande número de arquivos indesejados e desnecessários na unidade C:. Ao excluir esses arquivos, você pode liberar espaço em disco. No entanto, isso pode não resultar em uma quantidade significativa de espaço livre. Embora este método seja recomendado, não é essencial. Siga os passos abaixo para liberar espaço em disco no Server 2025:
- Pressione Windows + R no teclado, digite "cleanmgr" e pressione "Enter".
- Selecione a unidade C: e clique em OK para continuar.
- Na próxima janela, selecione os arquivos desnecessários para excluir e clique em OK. Geralmente, todos os arquivos listados podem ser excluídos com segurança.
- Clique no botão "Excluir Arquivos" para confirmar a exclusão.
Se você quiser excluir todos os arquivos desnecessários de uma vez, sem selecioná-los todas as vezes, digite cleanmgr /VERYLOWDISK e pressione Enter.
Método 2: Mover espaço livre para a unidade C
Embora a unidade C: esteja ficando sem espaço, geralmente há muito espaço livre na unidade D: ou em outras partições. Você pode reduzir a unidade D: (ou outro volume) para criar espaço não alocado usando um software de partição de disco e, em seguida, estender a unidade C: combinando-a com o espaço não alocado. Dessa forma, você pode restaurar uma grande quantidade de espaço livre para a unidade C:. Este é o método mais eficaz para resolver problemas de pouco espaço em disco na unidade C: no Windows Server 2025 e em outras versões.
Baixar o NIUBI Partition Editor e siga os passos no vídeo:
Para realizar esta tarefa, é necessário um software de partição de disco confiável. Em comparação com outras ferramentas, o NIUBI Partition Editor é muito mais seguro e rápido por causa de suas tecnologias poderosas:
- Clonagem a Quente: Clone partições de disco sem interromper o servidor. Você pode clonar o disco do sistema antes de fazer alterações ou como parte de uma rotina de backup regular.
- Modo Virtual: Para evitar erros, todas as operações são listadas como pendentes para visualização. As partições reais do disco não são alteradas até que você clique em "Aplicar" para confirmar.
- Cancelar à Vontade: Se você aplicar operações incorretas, pode cancelar as tarefas em andamento sem se preocupar com danos à partição.
- Reversão em 1 Segundo: Se algum erro for detectado ao redimensionar partições, o software pode reverter automaticamente o servidor ao seu estado original em um instante.
- Algoritmo Avançado de Movimentação de Arquivos: Redimensione e mova partições de 30% a 300% mais rápido, economizando tempo significativo, especialmente ao lidar com um grande número de arquivos.
Além de reduzir, mover e estender partições no Windows Server 2025/2022/2019/2016/2012/2008, o NIUBI Partition Editor ajuda você a realizar muitas outras operações de gerenciamento de partição de disco. Explore os recursos detalhados desta ferramenta ou assista ao tutorial em vídeo para aprender a usá-la.