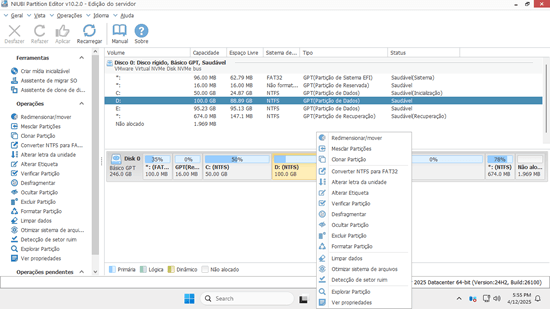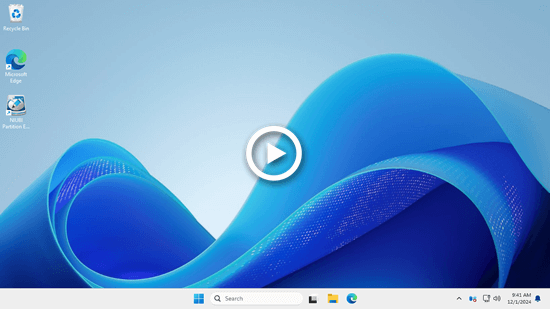Como outras versões do Windows, a unidade C: está ficando sem espaço no Windows Server 2025. Este problema é frustrante, pois você pode não saber como resolvê-lo ou pode ser incomodado por ele novamente em um futuro próximo. Se você pesquisar no Google, pode encontrar mais de 10 métodos para liberar espaço em disco em servidores Windows. No entanto, não há necessidade de tentar todos ou a maioria desses métodos, pois você pode gastar muito tempo com pouco resultado. Este artigo explica por que a unidade C: está ficando sem espaço e como resolver o problema de forma rápida e eficaz no Windows Server 2025.

Por que a unidade C está ficando sem espaço no Server 2025
Alguns vírus ou erros do Windows podem fazer com que o uso do espaço em disco seja calculado incorretamente, mas isso é raro. Na maioria dos servidores, a unidade C: está enchendo devido a uma variedade de arquivos, incluindo os produzidos pelo Windows, necessários para o servidor e arquivos indesejados ou desnecessários.
- Instalações de Aplicativos: Muitos programas são frequentemente instalados na unidade C: por padrão. Isso pode resultar no rápido preenchimento da unidade C:, especialmente se os programas forem grandes ou atualizados com frequência.
- Arquivos Temporários: Aplicativos, navegadores e até mesmo o próprio Windows criam arquivos temporários. Com o tempo, eles podem se acumular e consumir muito espaço.
- Atualizações do Windows: As atualizações regulares da Microsoft podem se acumular com o tempo, especialmente se os arquivos de atualização antigos não forem limpos. Isso pode ocupar um espaço significativo na unidade C:.
- Perfis de Usuário ou Downloads Grandes: Às vezes, os dados do usuário (como documentos, downloads ou vídeos) podem ser armazenados na unidade C:, levando ao seu rápido preenchimento.
- Arquivos de Log: Os logs do sistema e de aplicativos podem se acumular com o tempo, especialmente em servidores que funcionam continuamente ou lidam com muitas tarefas. Esses logs podem ocupar um espaço considerável se não forem gerenciados adequadamente.
- Arquivos Indesejados e Desnecessários: Arquivos como dados de cache do navegador, arquivos de instalador antigos e outros restos de programas desinstalados podem se acumular e ocupar espaço desnecessário.
- Arquivos de Paginação e Arquivos de Hibernação: O Windows usa um arquivo de paginação (memória virtual) para estender a RAM, que pode ser bastante grande, especialmente se o seu sistema tiver muita RAM. Os arquivos de hibernação (se habilitados) também podem ocupar um espaço significativo na unidade C:.
- Cópias de Sombra/Arquivos de Backup: As cópias de sombra, criadas para o versionamento de arquivos e backup, podem usar um espaço significativo na unidade C: se não forem gerenciadas adequadamente.
- Pontos de Restauração do Sistema: O Windows cria automaticamente pontos de restauração, que são instantâneos das configurações do sistema. Eles podem consumir muito espaço, especialmente em sistemas com atualizações ou instalações frequentes.
Excluir vários arquivos desnecessários para recuperar espaço em disco
Todos os arquivos listados acima podem ser excluídos, e o espaço em disco que eles ocupam se tornará utilizável novamente. No entanto, os métodos para excluir esses arquivos variam. Para arquivos de paginação, você precisa alterar sua localização e redefini-los manualmente. Para cópias de sombra e pontos de restauração, você também precisa excluí-los ou redefini-los. Para outros tipos de arquivos, você pode excluí-los facilmente usando a ferramenta "Limpeza de Disco" integrada do Windows.
Para excluir arquivos com a Limpeza de Disco quando a unidade C está ficando sem espaço no Windows Server 2025:
- Pressione Windows + R no teclado, digite "cleanmgr" e pressione "Enter".
- A unidade C: é selecionada por padrão, basta clicar em OK para continuar.
- A Limpeza de Disco calculará quanto espaço pode ser liberado. Na próxima janela, selecione os arquivos desnecessários para excluir e clique em OK. Geralmente, todos os arquivos listados podem ser excluídos com segurança.
- Clique no botão "Excluir Arquivos" para confirmar a exclusão.
Se você quiser excluir todos os arquivos desnecessários de uma vez sem selecioná-los todas as vezes, digite cleanmgr /VERYLOWDISK e pressione Enter.
Para excluir cópias de sombra e pontos de restauração:
- Abra o Explorador de Arquivos do Windows
- Clique com o botão direito na unidade C e clique em "Propriedades", e depois mude para "Cópias de Sombra" no topo.
- Selecione as cópias anteriores e clique em "Excluir Agora".
Para remover arquivos de paginação da unidade C:
- Pressione Windows e R no teclado, digite sysdm.cpl ,3 e pressione Enter.
- Clique em "Configurações" em "Desempenho" na aba "Avançado".
- Mude para a aba "Avançado" no topo.
- Clique em "Alterar" em "Memória Virtual".
- Desmarque "Gerenciar automaticamente o tamanho do arquivo de paginação para todas as unidades" no topo.
- Selecione D: ou outra unidade, insira o valor do "Tamanho inicial" e "Tamanho máximo" na caixa de opção "Tamanho personalizado" e clique em "Definir".
- Selecione a unidade C: e selecione a caixa de opção "Sem arquivo de paginação", depois clique em Definir.
- Clique em OK.
Se você não quiser excluir arquivos ou fazer alterações no servidor, ou se não conseguir liberar uma grande quantidade de espaço, há um método melhor: mover o espaço livre de outras partições. Essa abordagem tem dois benefícios significativos: o sistema operacional, programas, configurações e tudo mais permanecem inalterados, e você ganhará uma grande quantidade de espaço livre sem se preocupar com a unidade C: ficando sem espaço no Windows Server 2025 novamente. Você pode usar este método sozinho para resolver o problema ou como um complemento a outras soluções.
Mover espaço livre para a unidade C de outras partições
Para realizar esta tarefa, é necessário um software de partição de disco confiável. Em comparação com outras ferramentas, o NIUBI Partition Editor é muito mais seguro e rápido por causa de suas tecnologias poderosas:
- Clonagem a Quente: Clone partições de disco sem interromper o servidor. Você pode clonar o disco do sistema antes de fazer alterações ou como parte de uma rotina de backup regular.
- Modo Virtual: Para evitar erros, todas as operações são listadas como pendentes para visualização. As partições reais do disco não são alteradas até que você clique em "Aplicar" para confirmar.
- Cancelar à Vontade: Se você aplicar operações incorretas, pode cancelar as tarefas em andamento sem se preocupar com danos à partição.
- Reversão em 1 Segundo: Se algum erro for detectado ao redimensionar partições, o software pode reverter automaticamente o servidor ao seu estado original em um instante.
- Algoritmo Avançado de Movimentação de Arquivos: Redimensione e mova partições de 30% a 300% mais rápido, economizando tempo significativo, especialmente ao lidar com um grande número de arquivos.
Baixar o NIUBI Partition Editor, e você verá todos os dispositivos de armazenamento, juntamente com seus layouts de partição e informações detalhadas na janela principal. Clique com o botão direito em uma partição ou na frente de um disco, e você verá as opções disponíveis.
Para mover o espaço livre de outra partição para a unidade C:, você só precisa do recurso "Redimensionar/Mover Volume". Reduza a unidade D: ou outra partição para criar espaço não alocado à esquerda e, em seguida, mescle este espaço não alocado com a unidade C:. Para fazer isso, basta arrastar e soltar no mapa do disco. Siga os passos no vídeo para mover o espaço livre para a unidade C:.
Quando a unidade C: estiver ficando sem espaço no Server 2025, estenda-a o máximo possível. Além de reduzir e estender partições no Windows Server 2025 e versões anteriores, o NIUBI Partition Editor ajuda você a realizar muitas outras operações de gerenciamento de partição de disco. Explore os recursos detalhados desta ferramenta ou assista ao tutorial em vídeo para aprender a usá-la.