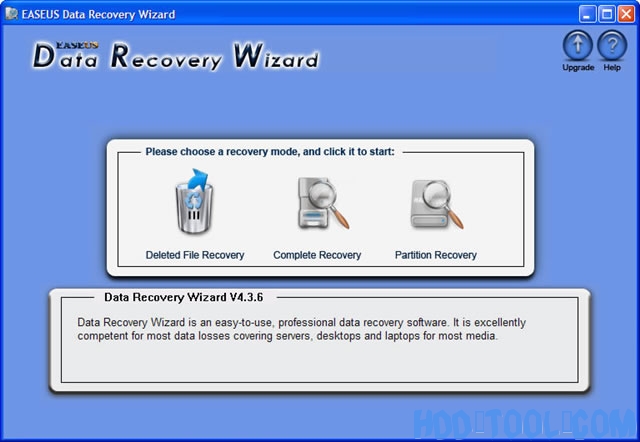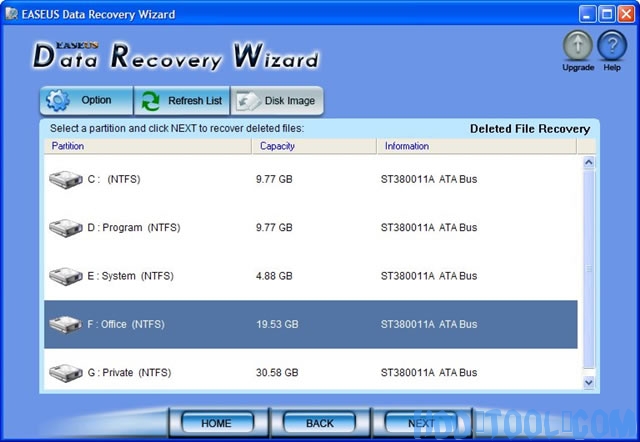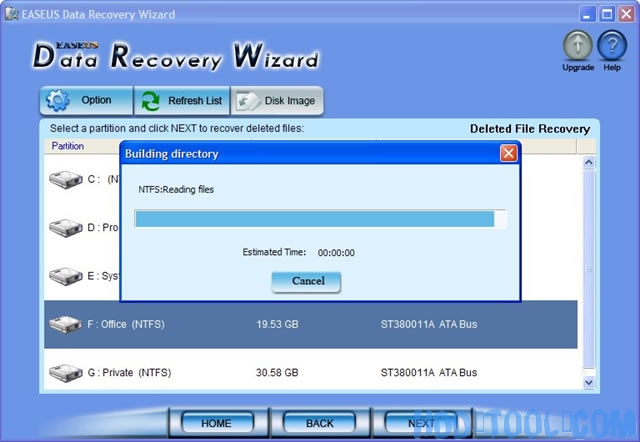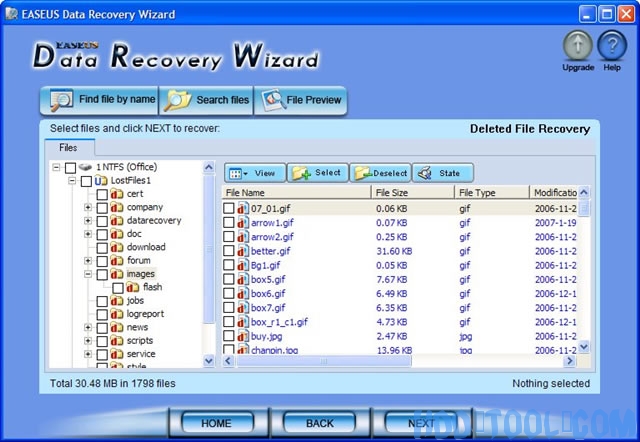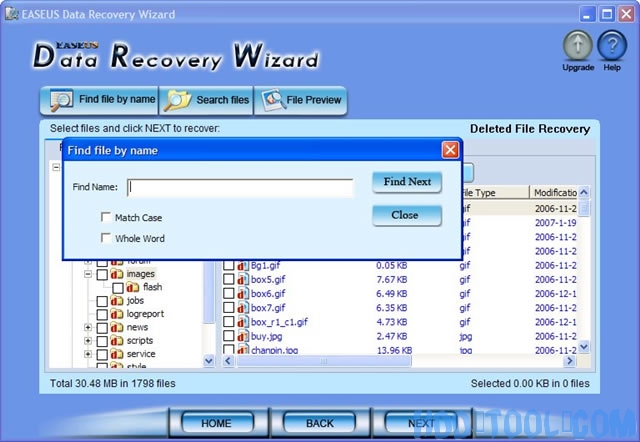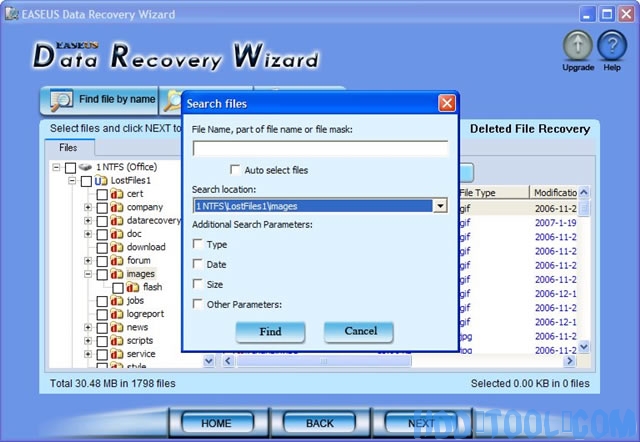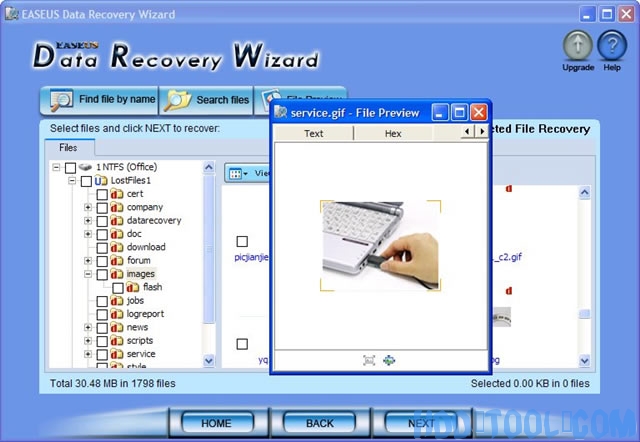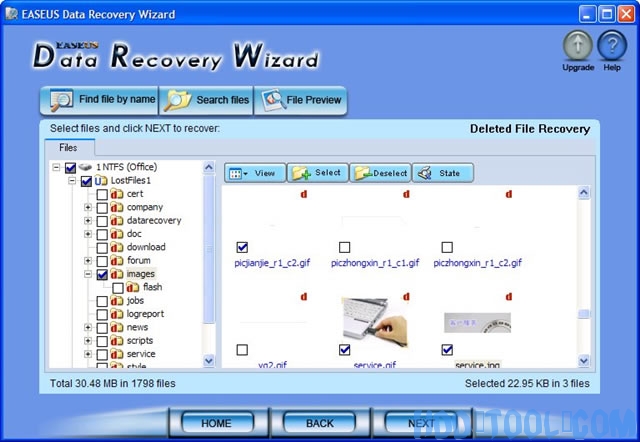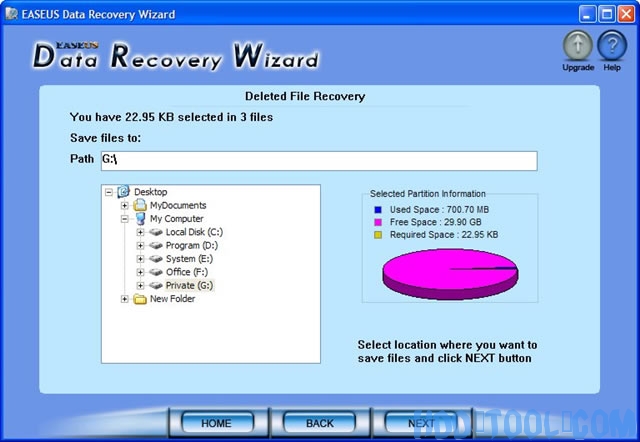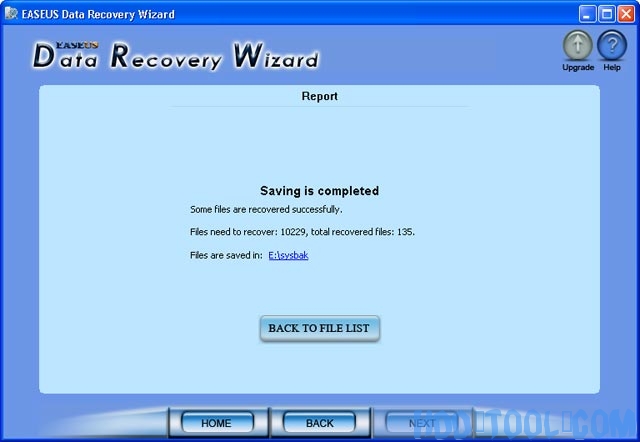ÅTERSTÄLLA Raderade filer efter att du har tömt papperskorgen, inklusive Word, Excel, PowerPoint, e-post, foto, databas och fler filer ...
Smakämnen Guiden för dataåterställning återställer raderade filer som inte längre finns i papperskorgen. Det kan återställa de raderade Word, Excel, PowerPoint, foto, e-post, databas och alla dokumentformat och mappar i Windows 2000, XP, 2003, Vista, som har tömts från eller förbi Windows Papperskorgen.
Varför kan du återställa raderade filer?
Återställning av nödfiler kräver dock mer än rätt verktyg. Det uppmanas att veta hur radering av filer sker och vad du måste göra för att maximera chansen för en framgångsrik återhämtning.
När en fil raderas från din dator förstörs inte dess innehåll omedelbart. Windows markerar helt enkelt hårddiskutrymmet som tillgängligt för användning genom att ändra ett tecken i filtabellen så att filinmatningen inte visas i Den här datorn eller ett kommandorads-DIR-kommando etc. Om du lyckas starta en återställningsprocess innan Windows använder den delen av hårddisken för att skriva en ny fil, allt du behöver göra är att ställa in flaggan tillbaka till "på" och du får filen.
Ju tidigare du försöker återställa en fil, desto mer framgångsrik blir du självklart. Men stanna ett ögonblick och tänk på de andra sakerna som kan orsaka att denna del av hårddisken skrivs över. Om din hårddisk är ganska full är oddsen mycket större Windows kommer att ta ditt dyrbara odelade utrymme för nästa skrivning. Eller om du defragmenterar hårddisken riskerar du att oanvända delar av enheten skrivs över! (Detta innebär också att om du kör tyst bakgrundsavlastningstjänster som Diskeeper, eller om du har defragrerade verktyg planerat att defragmentera automatiskt, kan du bli blind - förlora din chans till dataåterställning - om du inte stoppar dem förrän du har din raderad fil återställd.
För den delen, helt enkelt börjar Windows eller i mindre utsträckning, stänga Windows gör att många små filer skrivs. Du vill verkligen undvika dessa processer om möjligt.
Så den första regeln är: Sluta använda datorn omedelbart! DENNA MINUTEN! JUST NU! Använd en annan dator för att få Guiden för dataåterställning du behöver.
Detta är också en av de platser där den välplanerade partitioneringen av din hårddisk har en enorm fördel. Partitioner markerar fysiskt olika delar av hårddisken. Om du till exempel har dina data- och programfiler på sina egna separata partitioner, och det är en datafil som du vill återställa (vilket vanligtvis är fallet), då Windows start eller avstängning kommer inte att röra den delen av hårddisken. Om du har swapfile / pagefile på sin egen partition, och alla dina kataloger för tillfälliga filer på en annan, då kommer de mest förändrade och mest skrivna filerna att hållas från att skriva över den del av enheten som innehåller filerna du vill återställa. Men om du tar den 80 GB hårddisken och gör allt till en enda stor C: partition, riskerar du att göra din fil oåterhämtbar när swapfilen ändras eller när som helst Windows skriver en tillfällig fil av något slag ... och det kan vara ganska mycket när som helst! Partitionering ger en enorm fördel vid filåterställning.
Så här återställer du filer från en enhet som innehåller raderade filer eller mappar:
Nyckelfunktioner:
- Återställ raderade filer / mappar även efter att papperskorgen har tömts eller med Shift + Del-tangenten.
- Filåterställning från saknade eller förlorade mappar.
- Känna igen och bevara långa filnamn när du återställer filer och mappar.
- Multi-Disk Drive Support - Utför FAT / NTFS, EXT2 / EXT3-återställning på alla IDE-, EIDE-, SCSI- och SATA-enheter.
1. Klicka på “Återställning av raderade filer”-Knappen i huvudfönstret i Data Recovery Wizard.
2. Du kan se listan över alla logiska volymer som finns på din dator.
3. Du kan välja exakt enhet och trycka på “NÄSTA”-Knappen för att söka. Om du känner till filsysteminformation kan du ändra “AlternativetInnan du trycker påNÄSTA"-Knappen.
4. Data Recovery Wizard kommer att läsa filsystem på vald volym och söka i filerna.
5. Det här steget kan ta lite tid beroende på storleken på hårddiskutrymmet. Du måste vänta tills skanningen är klar.
6. När denna skanning är klar ser du fil / mappträd.
7. "Söker efter filer"Eller"Hitta fil efter namn”-Alternativet gör det lättare att hitta filen du behöver. Du kan också kontrollera kvaliteten på data i behållaren med "Filförhandsgranskning"Alternativet.
8. Välj de filer eller mappar som du vill återställa och tryck på “NÄSTA"-Knappen.
9. Välj en katalog och tryck på “NÄSTA”-Knappen för att spara filerna.
10. Sparningen är klar.