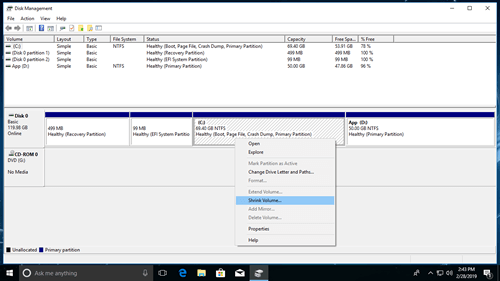大多數 Windows 電腦使用者都必須對磁碟分割區進行管理。例如:系統磁碟上只有 C: 槽,您需要縮小它並建立更多磁碟區以作不同用途。相反地,C 槽越來越滿,您必須合併分割區或縮小 D 以延伸 C 槽。要在 Windows 10/11 電腦中縮小分割區,您可以嘗試原生磁碟管理工具或磁碟分割區軟體。磁碟管理具有「壓縮磁碟區」功能,但它只能縮小 NTFS 分割區。磁碟分割區軟體在縮小 Windows 10 硬碟方面更容易且更強大,但您最好運行安全的軟體。本文介紹如何使用這兩種工具在 Windows 10/11 中縮小磁碟區。
如何使用磁碟管理在 Windows 10 上縮小磁碟區
使用磁碟管理減少分割區大小既簡單又快速。然而,它並非 100% 安全。我的分割區曾多次被這個原生工具損壞。當磁碟上同時存在主要分割區和邏輯分割區時,請格外小心。此外,由於某些限制,磁碟管理在某些情況下無法縮小磁碟區。
在 Windows 10/11 中使用磁碟管理縮小磁碟區:
- 按鍵盤上的 Windows 和 X,然後選擇磁碟管理。
- 右鍵點擊您想要減少的分割區並選擇壓縮磁碟區。
- 輸入要縮小的空間量(單位 MB,1GB=1024MB),然後點擊壓縮以繼續。
如果此硬碟是 GPT 樣式,磁碟管理無法縮小或延伸 EFI 和系統保留分割區。
使用原生工具縮小 Windows 10 分割區的限制
Windows 內建的「壓縮磁碟區」功能只能將分割區向左縮小並在右側產生未配置空間。嚴重的問題是,此未配置空間無法透過另一個「延伸磁碟區」功能合併到其右側分割區或任何不相鄰的分割區。這意味著,如果您想縮小 C 槽以擴展 D,或縮小 D 以擴展 C 或 E 槽,則無法使用磁碟管理。
其他限制包括:
- 只能縮小 NTFS 分割區。
- 在某些特殊情況下,即使有足夠的可用空間,您也無法縮小 C 槽。
- 如果存在無法移動的檔案,您只能縮小少量空間。
在 Windows 10/11 中縮小分割區的更好方法
與 Windows 10 內建工具相比,磁碟分割區軟體功能更強大。對於 Windows 11/10/8/7/Vista/XP 家庭電腦使用者,NIUBI Partition Editor 提供免費版。縮小分割區時,此工具可以:
- 在左側或右側產生未配置空間。
- 支援 NTFS 和 FAT16/32 分割區。
- 即使存在無法移動的檔案,也能將磁碟區縮小到最小大小。
- 移動未配置空間並合併到磁碟上任何相鄰或不相鄰的分割區。
如何使用免費分割區管理器在 Windows 10/11 上縮小磁碟區:
下載 NIUBI Partition Editor,右鍵點擊磁碟機 D 並選擇「調整大小/移動磁碟區」,將任一邊框拖曳到另一側,然後它就會縮小。
如果您想建立新分割區,請右鍵點擊未配置空間並選擇「建立磁碟區」。
如果您想擴展 C 或 E 槽,請右鍵點擊它並再次選擇「調整大小/移動磁碟區」,拖曳邊框以合併未配置空間。
除了在 Windows 11/10/8/7/Vista/XP 中縮小分割區外,NIUBI Partition Editor 還可以幫助您延伸、合併、複製、轉換、重組、抹除、檢查、隱藏、掃描分割區等。