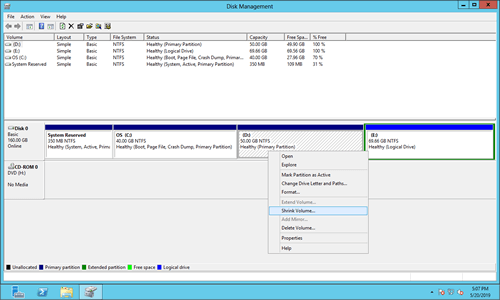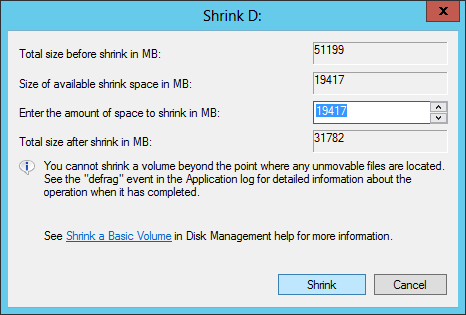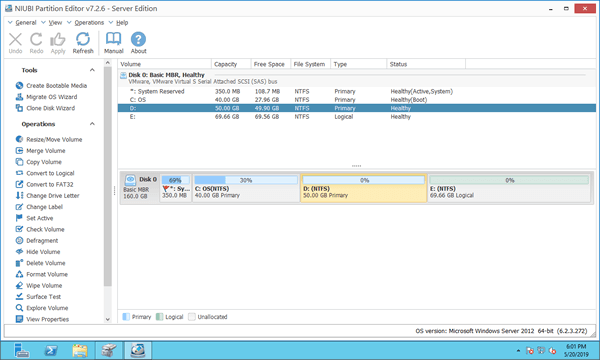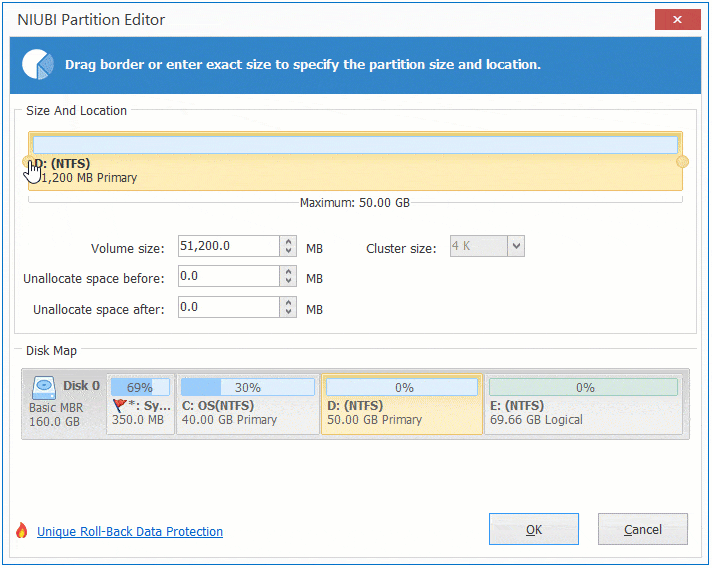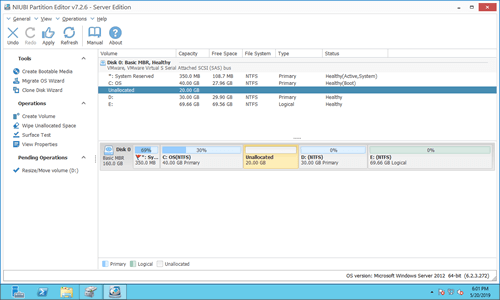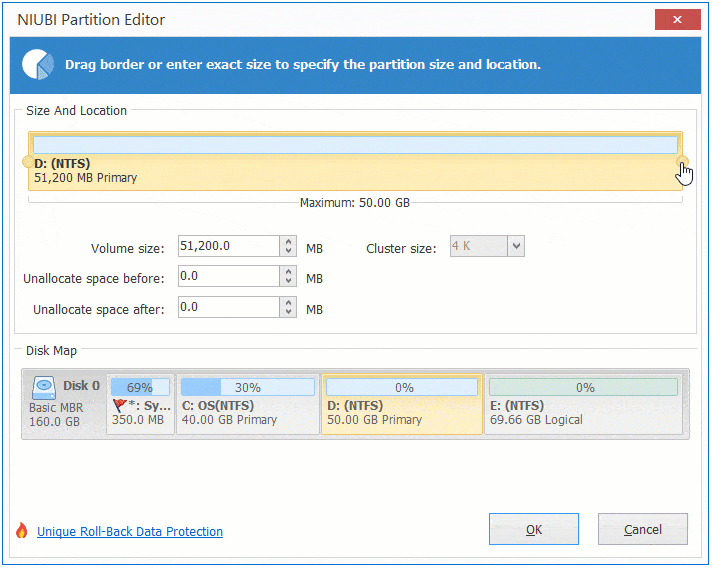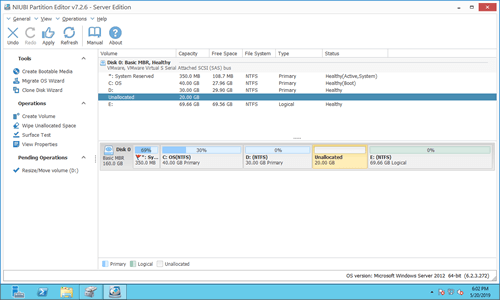有時您需要為 Windows 2012 伺服器壓縮磁碟區。例如:安裝 Windows 後 C 槽佔用了所有磁碟空間。透過壓縮 C 槽,您可以獲取未配置空間來建立新磁碟區。相反地,Windows Server 2012 上的另一個典型問題是 C 槽空間不足,在這種情況下,您可以壓縮分割區 D 或其他資料磁碟區以增加 C 槽空間。本文介紹如何在 Windows Server 2012 R2 中壓縮磁碟區而不遺失資料/程式。

在 Server 2012 中透過磁碟管理壓縮分割區
Windows Server 2012 原生的磁碟管理工具具有「壓縮磁碟區」功能,能夠在大多數情況下縮小分割區大小而無需重新啟動且不遺失資料。然而,它有兩個主要限制:
- 它只能壓縮使用 NTFS 格式化或沒有檔案系統 (RAW) 的分割區。
- 它只能將分割區向左壓縮並在右側產生未配置空間。
如何在 Windows Server 2012 R2 中不使用軟體壓縮磁碟區:
步驟 1: 按下鍵盤上的 Windows 和 X,然後在清單中點擊「磁碟管理」。
很快地,這個分割區就會被壓縮。如果您不輸入數量,預設會使用所有可用空間。
無法使用磁碟管理壓縮 Server 2012 磁碟區超過限制
透過磁碟管理在 Server 2012 中壓縮 NTFS 分割區很容易,但在某些情況下您可能會遇到問題。您是否注意到壓縮視窗中的訊息 - 「您無法將磁碟區壓縮超過任何不可移動檔案所在的位置。」?
- 如果此分割區中存在分頁檔、休眠檔或其他類型的不可移動檔案,磁碟管理只能壓縮很少的空間。
- 如果您要壓縮的分割區是 FAT32(或其他類型),「壓縮磁碟區」將被禁用。
- 即使您可以毫無問題地壓縮分割區,您仍然無法使用未配置空間來延伸其他分割區。了解為什麼 Server 2012 磁碟管理中的「延伸磁碟區」呈現灰色禁用狀態。
注意:如果您在 Server 2012 中使用 Diskpart 指令工具壓縮磁碟區,您會遇到同樣的問題。
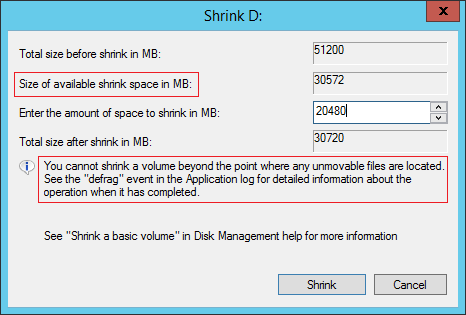
使用 NIUBI Partition Editor 壓縮 Server 2012 磁碟區
要在 Windows Server 2012 (r2) 中壓縮磁碟區,NIUBI Partition Editor 比磁碟管理功能強大得多。
- 它支援壓縮和延伸 NTFS 和 FAT32 分割區。
- 壓縮分割區時,它可以在左側或右側建立未配置空間。
- 它可以移動那些「不可移動」的檔案,因此可以將磁碟區壓縮得更小。
- 壓縮分割區並獲取未配置空間後,它可以延伸同一磁碟上的其他分割區。
下載此工具,您將在主視窗中看到所有磁碟分割區及其結構和其他資訊。
您只需在磁碟圖上拖放即可壓縮、移動、延伸分割區等。
如何使用 NIUBI 在 Server 2012 R2 中壓縮磁碟區:
右鍵點擊任何 NTFS 或 FAT32 分割區(這裡是 D:)並選擇「調整大小/移動磁碟區」,在彈出視窗中將任一邊界拖向另一側。
如何壓縮和延伸分割區 (影片)
壓縮分割區並獲取未配置空間後,您可以使用磁碟管理或 NIUBI Partition Editor 建立新磁碟區。但如果您想使用此未配置空間延伸其他分割區,磁碟管理無法幫助您。
如何在 Windows 2012 Server 中壓縮分割區以延伸其他磁碟區:
與 Windows Server 內建的「壓縮磁碟區」功能相比,NIUBI Partition Editor 具有以下優勢:
- 它支援 NTFS 和 FAT32 分割區。
- 未配置空間可以在任一側產生。
- 它可以移動「不可移動」的檔案,因此如果您願意,可以將磁碟區壓縮到最小尺寸。
- 未配置空間可以合併到同一磁碟上的任何相鄰或非相鄰分割區。
與其他磁碟分割區軟體相比,NIUBI Partition Editor 具有獨特的 1 秒回滾、虛擬模式、隨意取消和無需重啟克隆技術來保護系統和資料。除了在 Windows Server 2012/2016/2019/2022 中壓縮分割區外,它還可以幫助您執行許多其他磁碟分割區管理操作。