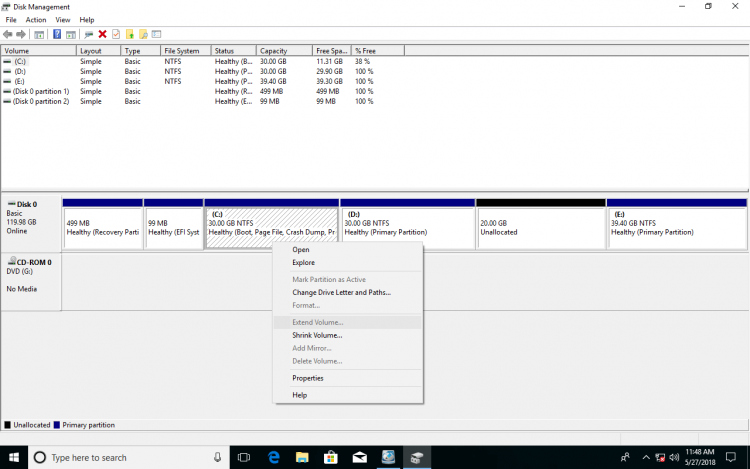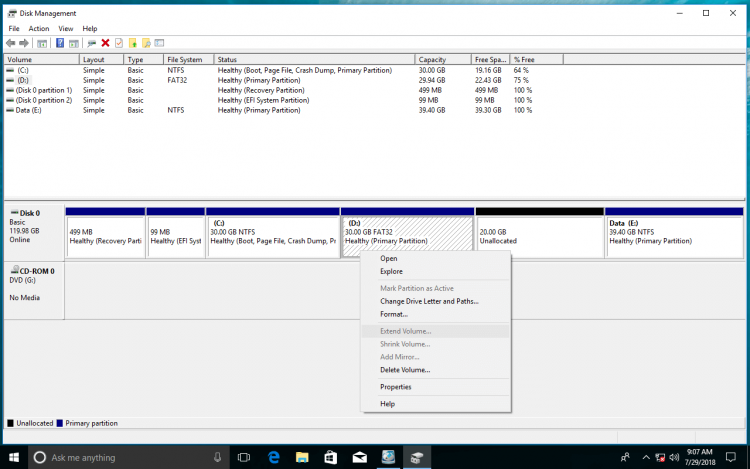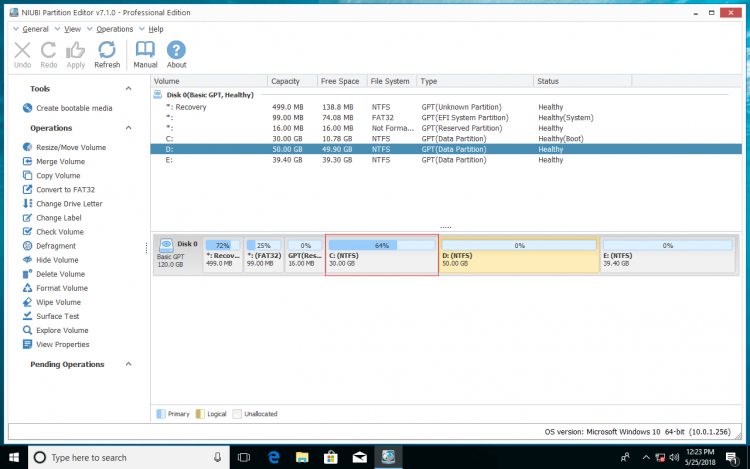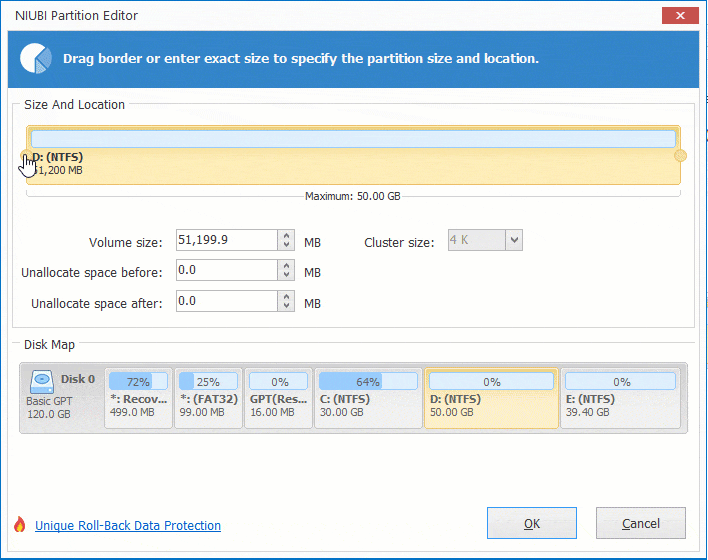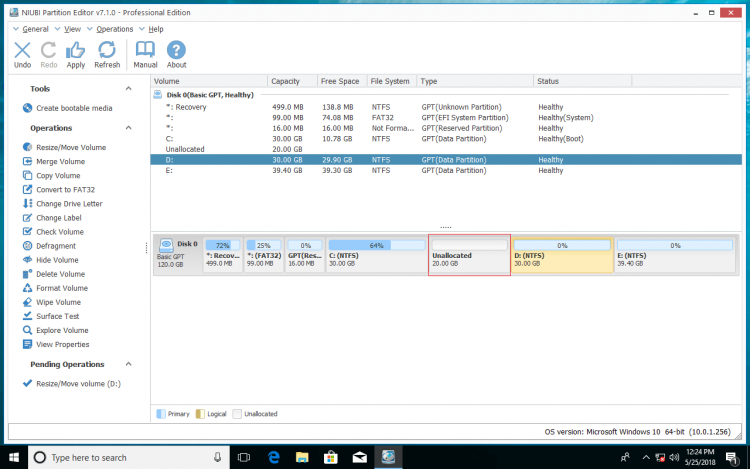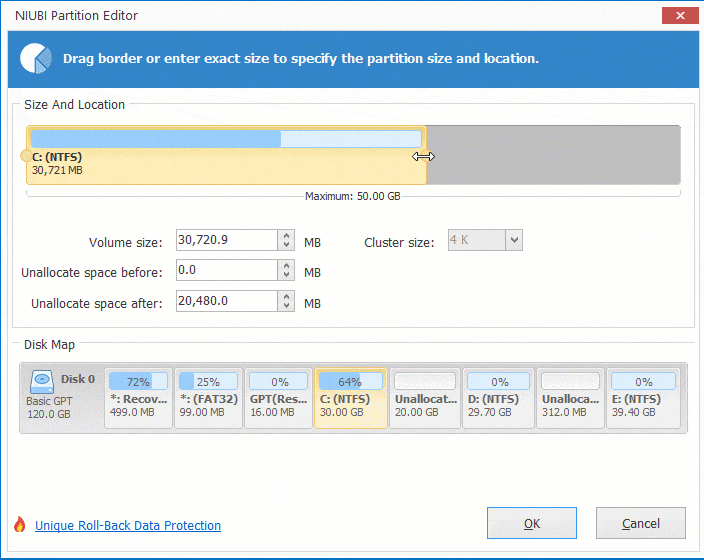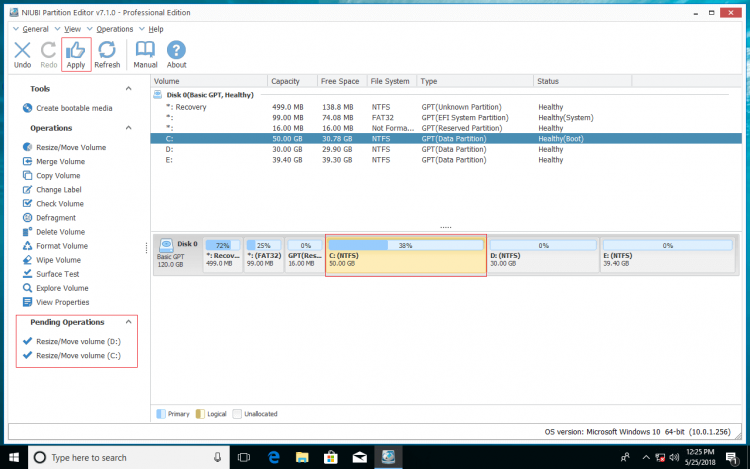prodloužit Windows 10 oddíl bez ztráty dat
Když se jednotka pevného disku zaplní, můžete ji rozšířit zmenšením jiné jednotky, takže tento problém můžete vyřešit bez přeinstalování operačního systému nebo ztráty dat. Rozšíření oddílu pevného disku na Windows 10, existují dvě možnosti: Windows Správa disků a profesionální partition editor software.
V tomto článku vám ukážu podrobné kroky jak rozšířit oddíl na Windows 10 32/64 bitů u obou nástrojů.
Rozšíření oddílu pomocí nástroje Správa disků
Windows 10 Obslužný program Správa disků má vestavěnou funkci Extend Volume pro rozšíření diskové jednotky. Je bezpečné a schopné rozšířit podporovaný oddíl za chodu. Proč jsem řekl „podporovaný“ oddíl? Protože ne všechny pevné disky lze rozšířit.
Lepší než všechny předchozí Windows, Windows 10 formátuje pevný disk ve výchozím nastavení ve stylu GPT při instalaci, takže neexistuje omezení mezi logickým a primárním oddílem na MBR disku. Stále však existují 2 závažná omezení, která způsobují nelze rozšířit oddíl in Windows 10.
Omezení 1 - nelze rozšířit oddíl zmenšením jiného
Zmenšit velikost může produkovat pouze nepřidělený prostor na pravé straně. Rozšířit svazek může rozšířit pouze oddíl se sousedním nepřiděleným prostorem na pravé straně. Například: když zmenšujete D, nepřidělené místo je generováno na pravé straně D, ale pro rozšíření jednotky C pomocí rozšíření hlasitosti musí být nepřidělené místo na levé straně D. nelze rozšířit jednotku C smrštěním D.
Omezení 2 - lze rozšířit pouze oddíl NTFS
Funkce zmenšení i rozšíření svazku podporují pouze oddíl NTFS, takže FAT32 a další typy oddílů nelze rozšířit, i když je na pravé straně sousední nepřidělené místo. V takovém případě potřebujete software pro rozdělení disků od třetích stran.
Jak rozšířit datový oddíl?
Pokud chcete rozšířit datovou jednotku, například D, můžete to udělat takto:
- Zálohujte nebo přeneste všechny soubory z jednotky E do jiného oddílu.
- Stisknout
a
na klávesnici a poté klikněte na Správa disků.
- Klikněte pravým tlačítkem na jednotku E a vyberte Smazat hlasitost.
- Klikněte pravým tlačítkem na jednotku D a vyberte Rozšířit svazek.
- Stačí kliknout další dokončit Rozšířit svazek Průvodce.
Poznámka: jak vidím výše, pokud jednotka D není naformátována jako NTFS, nemůžete tento oddíl rozšířit.
Jak rozšířit systémový oddíl
Systémovým oddílem C je bezpochyby NTFS, takže jedinou možností rozšíření systémového oddílu pomocí Windows 10 Správa disků je odstraněním sousední jednotky D. Pokud jste však do tohoto oddílu nainstalovali programy, NENÍ dobrý nápad získat sousední nepřidělené místo odstraněním. Všechny klávesové zkratky těchto programů na ploše, kliknutím pravým tlačítkem nebo na jiném místě, budou neplatné, i když přesunete všechny soubory v D do jiného oddílu.
Proč nespouštět profesionální software pro vytváření oddílů? Úloha rozšířit pevný disk Windows 10 se stává mnohem jednodušší a rychlejší.
Rozšiřte pevný disk pomocí softwaru oddílu
Ve srovnání s jinými nástroji pro oddíly NIUBI Partition Editor je integrován s jedinečnou technologií 1 Second Rollback, která zajišťuje neporušenost systému a dat. Navíc je mnohem rychlejší díky speciálnímu algoritmu přesunu souborů. Zde vám tedy ukážu, jak rozšířit diskovou jednotku o NIUBI Partition Editor.
Srovnání s Windows 10 nativní správa disků, NIUBI má mnoho výhod, například:
- Pro zmenšení a rozšíření jsou podporovány oddíly NTFS a FAT32.
- Při zmenšení může na obou stranách vzniknout nepřidělený prostor.
- Nepřiřazený prostor na obou stranách lze sloučit do oddílu.
- Pokud je nepřidělený prostor nesousední, NIUBI jej může přesunout.
Ke stažení NIUBI Partition Editor, uvidíte všechny připojené disky s grafickou konfigurací oddílu na pravé straně a všechny dostupné operace s vybraným diskem nebo oddílem na levé straně. (Nedostupné operace se automaticky skryjí.) Podle mého Windows 10 laptop, existuje 6 oddílů. C, D, E jsem vytvořil já a další 3 oddíly jsem vytvořil Windows při instalaci.
Ve většině případů Windows pro stolní počítače a notebooky, u jednotky C je nejvyšší pravděpodobnost vyčerpání místa, takže vám ukážu, jak rozšířit oddíl C zmenšením D.
Kroky k rozšíření oddílu na Windows 10 s NIUBI:
Krok 1: klikněte pravým tlačítkem na jednotku D a vyberte Změnit velikost/Přesunout svazek. Táhnout vlevo hranice vpravo zmenšit ve vyskakovacím okně.
klikněte OK a 20 GB Na levé straně D. se vytvoří nepřidělené místo (Pokud přetáhnete přesně ohraničení doleva, na pravé straně bude vygenerováno nepřidělené místo.)
Krok 2: Klikněte pravým tlačítkem myši C drive a znovu zvolte „Změnit velikost/Přesunout svazek“. Ve vyskakovacím okně přetáhněte soubor přesně hranice vpravo kombinovat nepřidělený prostor 20 GB.
Krok 3: Klepněte na tlačítko Použít vlevo nahoře pro provedení, hotovo. Očekávané operace s lze provést v Windows bez restartu.
Pokud nemůžete rozšířit oddíl ve Windows Windows 10 Správa disků, protože tento oddíl je FAT32, jednoduše klikněte pravým tlačítkem na tento oddíl a vyberte „Změnit velikost/Přesunout svazek“ v NIUBI, přetáhněte okraj na druhou stranu, abyste spojili nepřidělené místo (stejně jako Krok 2).
Pokud na jednotce D není dostatek volného místa, můžete zmenšit jakékoli jiné jednotky na stejném disku a získat tak nepřidělené místo.
Podívejte se na video, jak rozšířit diskovou jednotku Windows 10:
Celkem
Windows 10 Nativní správa disků poskytuje pokročilé zmenšení a rozšíření svazku ke změně velikosti oddílu, ale vzhledem k některým inherentním omezením to není nejlepší volba. Jako nejbezpečnější a nejrychlejší software pro vytváření oddílů NIUBI Partition Editor pomáhá zmenšit a rozšířit oddíl na Windows 10 snadno. Musíte jen přetáhnout mapu disku.