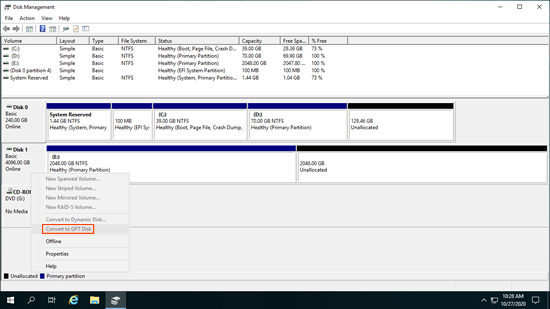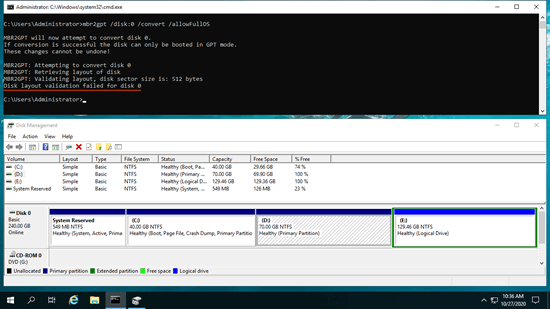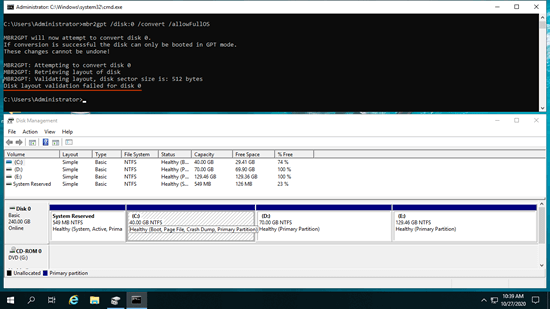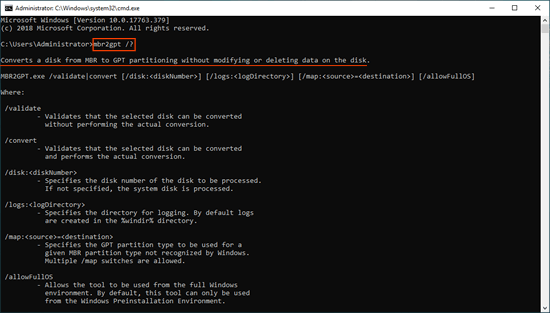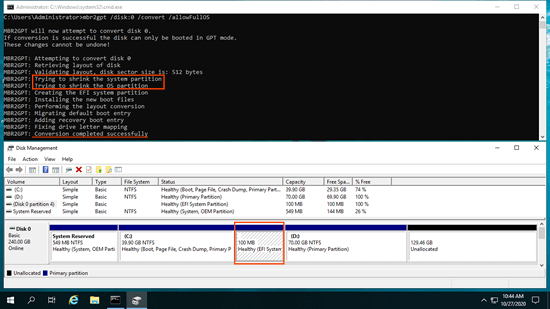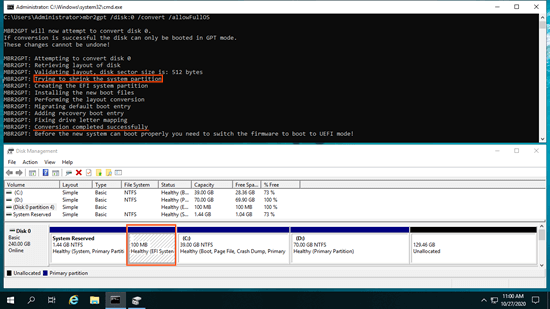Auf einer MBR-Festplatte können Sie nur maximal 2TB Partitionen erstellen und in den meisten Fällen nur 2TB Speicherplatz nutzen. Zusätzlich können Sie nur maximal 4 primäre Partitionen auf einer MBR-Festplatte erstellen. Wenn Sie also eine Festplatte mit mehr als 2TB haben oder mehr als 4 primäre Partitionen erstellen möchten, müssen Sie eine GPT-Festplatte verwenden. Wenn Sie Windows installiert oder Dateien auf einer MBR-Festplatte gespeichert haben, können Sie MBR zu GPT ohne Datenverlust konvertieren. Es gibt 3 gängige Methoden, um MBR zu GPT auf einem Windows 10-Computer zu konvertieren. Dieser Artikel stellt alle diese Methoden mit detaillierten Schritten vor. Wählen Sie diejenige, die Ihren Bedürfnissen entspricht.

1. Konvertieren Sie MBR zu GPT in Windows 10 mit der Datenträgerverwaltung
Diese Methode wird nur verwendet, wenn Sie alle Partitionen auf der MBR-Festplatte löschen können.
Genau wie bei früheren Versionen verfügt Windows 10 über eine integrierte Datenträgerverwaltung, die die Option "Zu GPT-Datenträger konvertieren" und "Zu MBR-Datenträger konvertieren" bietet. Es darf sich jedoch keine Partition auf dieser Festplatte befinden. Wenn auch nur eine Partition vorhanden ist, ist die Option "Zu GPT-Datenträger konvertieren" in der Windows 10 Datenträgerverwaltung ausgegraut.
Nach dem Löschen aller Partitionen auf dieser Festplatte wird die Konvertierungsoption aktiviert.
Achtung: Denken Sie daran, Dateien vor dem Löschen an einen anderen Ort zu übertragen. Wenn Sie keine Partition löschen möchten, springen Sie zum nächsten Abschnitt.
Wie man MBR zu GPT in Windows 10 mit der Datenträgerverwaltung konvertiert:
- Drücken Sie die Tastenkombination Windows + X zusammen und klicken Sie in der Liste auf Datenträgerverwaltung.
- Klicken Sie mit der rechten Maustaste auf die Partitionen dieser MBR-Festplatte und wählen Sie nacheinander "Volume löschen".
- Klicken Sie mit der rechten Maustaste auf den Anfang dieser Festplatte und wählen Sie "Zu GPT-Datenträger konvertieren". Nach kurzer Zeit ist die Konvertierung abgeschlossen.
Offensichtlich ist es besser, MBR zu GPT ohne Löschen von Partitionen für Windows 10-Computer zu konvertieren. Bevor Sie beginnen, überprüfen Sie, ob die MBR-Festplatte, die Sie konvertieren möchten, die Systemfestplatte oder eine reine Datenfestplatte ist. Die Methoden zur Konvertierung dieser Festplatten sind unterschiedlich.
2. Konvertieren Sie MBR zu GPT in Windows mit 10 MBR2GPT-Befehl
Diese Methode wird nur zum Konvertieren der Betriebssystemfestplatte von MBR zu GPT verwendet.
Sie sollten vorsichtiger sein, wenn Sie die Systemfestplatte zu GPT konvertieren. Wenn die Konvertierung fehlschlägt, wird das System beschädigt und Ihr Computer kann nicht booten. Es gibt Tools von Drittanbietern, die die Option bieten, die Systemfestplatte von MBR zu GPT zu konvertieren, aber nur wenige können einen 100%igen Bootvorgang nach der Konvertierung gewährleisten.
In Windows 10/11 gibt es ein integriertes Tool - MBR2GPT, das hilft, MBR zu GPT ohne Datenverlust zu konvertieren. Es wird über die Eingabeaufforderung ausgeführt. Es ist sehr einfach und schnell, MBR zu GPT in Windows 10/11 mit diesem Befehlstool zu konvertieren. Ihr Festplattenpartitionslayout muss jedoch die Anforderungen erfüllen. Wenn es nicht den Anforderungen entspricht, können Sie die Festplattenpartition ändern.
Anforderungen zum Konvertieren von MBR zu GPT in Windows 10 mit dem MBR2GPT-Befehl:
- Alle Partitionen auf der MBR-Festplatte müssen primär sein. Wenn es ein logisches Laufwerk gibt, folgen Sie der Methode zum Konvertieren in primär.
- Es sollten nicht mehr als 3 primäre Partitionen auf dieser Festplatte vorhanden sein. Wenn es vier oder mehr Partitionen gibt, folgen Sie der Methode zum Verschieben einiger Partitionen auf eine andere Festplatte.
- Alle Partitionen auf dieser Festplatte müssen mit dem Dateisystem FAT16/32 oder NTFS formatiert sein.
Einige Leute erhielten den Fehler "Festplattenlayout-Überprüfung für Festplatte 0 fehlgeschlagen" beim Konvertieren der Festplatte mit MBR2GPT:
Wie ich oben erklärt habe, gibt es im ersten Screenshot ein logisches Laufwerk und auf beiden Screenshots 4 Partitionen.
MBR2GPT überprüft das Festplattenpartitionslayout vor der Konvertierung. Wenn die Überprüfung fehlschlägt, wird die Konvertierung nicht fortgesetzt, sodass Ihre Festplatte keinen Schaden nimmt. Wenn die Festplatte erfolgreich konvertiert wird, können die Änderungen nicht rückgängig gemacht werden. Denken Sie daran, es gibt kein in Windows integriertes Tool, das GPT ohne Datenverlust zu MBR konvertieren kann.
Wie man MBR zu GPT in Windows 10 mit dem MBR2GPT-Befehl konvertiert:
- Sichern Sie Ihr System mit Windows nativer oder Drittanbieter-Software für den Fall, dass etwas schief geht.
- Drücken Sie gleichzeitig die Tasten Windows und R, geben Sie cmd ein und drücken Sie Enter.
- Geben Sie im Eingabeaufforderungsfenster mbr2gpt /disk:0 /convert /allowFullOS ein und drücken Sie "Enter" zur Ausführung. Wenn Ihre Systemfestplatte nicht Nummer 0 ist, ersetzen Sie sie durch die richtige. Sie sehen die Festplattennummer in der Datenträgerverwaltung.
Wenn Sie mehr über MBR2GPT lesen möchten, geben Sie mbr2gpt /? im Befehlsfenster ein oder besuchen Sie die offizielle Seite.
Achten Sie auf die EFI-Partition
Auf den meisten MBR-Systemfestplatten gibt es eine kleine "Systemreservierte" Partition. Nach der Konvertierung der Festplatte zu GPT mit MBR2GPT wird diese Partition entfernt und eine neue EFI-Partition erstellt.
MBR2GPT versucht zuerst, die systemreservierte Partition zu verkleinern. Wenn nicht genügend freier Speicherplatz vorhanden ist, wird stattdessen die Boot-Partition (Laufwerk C) verkleinert, dann wird die EFI-Partition hinter Laufwerk C erstellt. Das Problem ist, dass die Windows-Datenträgerverwaltung die EFI-Partition nicht vergrößern, verschieben oder andere Operationen daran durchführen kann.
Wenn Sie die EFI-Partition links von Laufwerk C erstellen möchten, erweitern Sie die systemreservierte Partition vor der Konvertierung. (Eine Erweiterung auf 2 GB ist absolut ausreichend)
NIUBI Partition Editor kann die EFI-Partition verkleinern, verschieben und erweitern, sodass Sie den Schritt zum Erweitern der systemreservierten Partition ignorieren können. Wenn Ihnen jedoch die Position der EFI-Partition wichtig ist und Sie die Laufwerke C und D zusammenhängend machen möchten, denken Sie daran, vor der Konvertierung zu erweitern.
3. Konvertieren Sie die Festplatte mit einem kostenlosen MBR-zu-GPT-Konverter
Diese Methode wird zum Konvertieren einer MBR-Festplatte zu GPT ohne Betriebssystem verwendet.
Es sind nur 3 Klicks erforderlich, um MBR zu GPT in Windows 10/11 mit NIUBI Partition Editor zu konvertieren. Es gibt eine kostenlose Edition für Benutzer von Windows 10/8/7/Vista/XP Heimcomputern. Neben der Konvertierung von MBR-Festplatten zu GPT hilft Ihnen dieses kostenlose Tool beim Konvertieren von NTFS zu FAT32, beim Konvertieren von Partitionen zwischen primär und logisch ohne Datenverlust. Es hilft Ihnen auch beim Verkleinern, Verschieben, Erweitern und Zusammenführen von Partitionen zur Optimierung des Speicherplatzes, beim Klonen von Festplatten/Partitionen zur Migration von Betriebssystem und Daten. Erstellen, löschen, formatieren, ausblenden, defragmentieren, Partition löschen, fehlerhafte Sektoren scannen usw.
Wie man MBR zu GPT in Windows 10 mit einem kostenlosen Konverter konvertiert:
- Herunterladen Sie NIUBI Partition Editor Free Edition, klicken Sie mit der rechten Maustaste auf den Anfang der MBR-Festplatte und wählen Sie "Zu GPT-Datenträger konvertieren".
- Klicken Sie einfach auf "Ja" zur Bestätigung, eine ausstehende Operation wird unten links hinzugefügt.
- Klicken Sie oben links auf Anwenden, um den Vorgang wirksam werden zu lassen, fertig.
Sehen Sie sich das Video an, wie Sie eine MBR-Festplatte mit einem kostenlosen Tool zu GPT konvertieren: