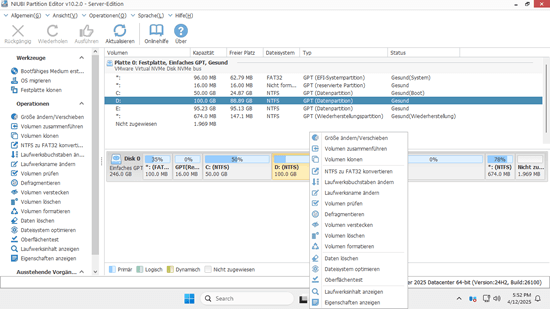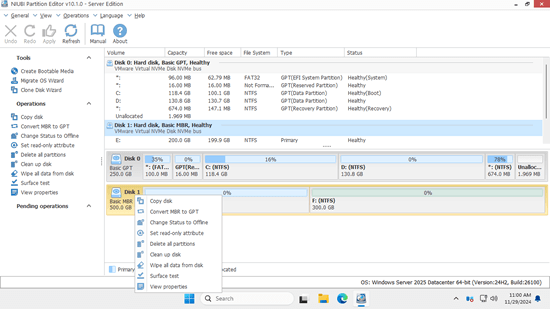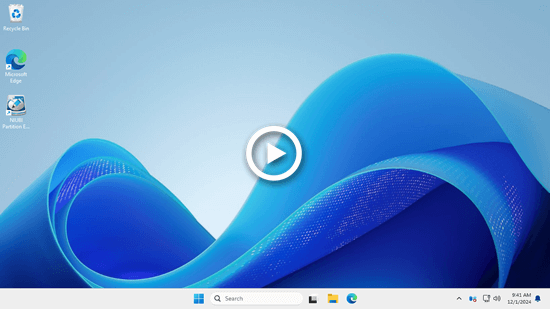Bevor Sie Dateien auf einer brandneuen Festplatte speichern, müssen Sie sie initialisieren, Partitionen erstellen und diese mit einem Dateisystem formatieren. Beim Initialisieren einer Festplatte können Sie wählen, ob Sie sie als MBR oder GPT initialisieren möchten. Im Vergleich zu MBR-Festplatten haben GPT-Festplatten erhebliche Vorteile. Zum Beispiel können Sie mehr als vier primäre Partitionen auf einer GPT-Festplatte erstellen. Zusätzlich können Sie mehr als 2TB Speicherplatz nutzen. Wenn Sie eine 4TB-Festplatte als MBR initialisieren, werden 2TB als nicht zugewiesener Speicherplatz angezeigt, der nicht zum Erstellen neuer Volumes verwendet werden kann. Wenn Sie eine große Anzahl von Dateien auf der MBR-Festplatte gespeichert haben, keine Sorge, Sie können MBR zu GPT konvertieren ohne Datenverlust. Dieser Artikel stellt drei Methoden zur Konvertierung einer MBR-Festplatte zu GPT unter Windows Server 2025 vor. Wählen Sie die Methode, die Ihren Anforderungen am besten entspricht.

Konvertieren Sie die MBR-Festplatte zu GPT mit der Datenträgerverwaltung
Diese Methode sollte nur verwendet werden, wenn sich keine Partitionen auf der MBR-Festplatte befinden oder wenn Sie alle Partitionen darauf löschen können.
Es gibt die Option "Zu GPT-Datenträger konvertieren", wenn Sie mit der rechten Maustaste auf den Anfang einer MBR-Festplatte in der Datenträgerverwaltung klicken, aber sie ist immer ausgegraut. Um diese Option zu aktivieren, müssen Sie alle Partitionen auf der Festplatte löschen. Offensichtlich kann dieses Tool nicht verwendet werden, um eine Systemfestplatte zu GPT zu konvertieren. Zusätzlich enthalten Serverfestplatten oft eine große Anzahl von Dateien, was es schwierig macht, alle Daten zu übertragen und alle Partitionen auf der Festplatte zu löschen.
Um MBR zu GPT unter Server 2025 über die Datenträgerverwaltung zu konvertieren:
- Drücken Sie gleichzeitig Windows und X auf Ihrer Tastatur und klicken Sie in der Liste auf Datenträgerverwaltung.
- Klicken Sie mit der rechten Maustaste auf eine Partition auf dieser MBR-Festplatte und wählen Sie "Volume löschen". Wiederholen Sie diesen Vorgang, um alle anderen Partitionen auf der Festplatte zu löschen. Stellen Sie sicher, dass Sie Ihre Dateien im Voraus übertragen.
- Klicken Sie mit der rechten Maustaste auf den Anfang dieser MBR-Festplatte und wählen Sie "Zu GPT-Datenträger konvertieren". Nach kurzer Zeit ist die Konvertierung abgeschlossen.
Um eine Festplatte von MBR zu GPT zu konvertieren, ist Software von Drittanbietern eine bessere Wahl. Sie können die Festplatte konvertieren, ohne Partitionen zu löschen oder Daten zu verlieren. Zusätzlich sind nur wenige Klicks erforderlich, um diese Aufgabe zu erledigen.
Konvertieren Sie MBR zu GPT mit NIUBI Partition Editor
Als leistungsstarkes Toolkit zur Verwaltung von Server-Festplattenpartitionen hilft Ihnen NIUBI Partition Editor nicht nur bei der Konvertierung von MBR-Festplatten zu GPT, sondern ermöglicht Ihnen auch das Verkleinern, Erweitern, Verschieben und Zusammenführen von Partitionen, um zugeordnete Partitionen ohne Datenverlust zu vergrößern oder zu verkleinern. Es ermöglicht Ihnen, Festplattenpartitionen zu klonen, um das System und Daten zu sichern oder zu migrieren, ohne den Server zu unterbrechen. Zusätzlich bietet es Funktionen wie das Erstellen, Löschen, Formatieren, Bereinigen und Optimieren des Dateisystems und vieles mehr.
Herunterladen Sie NIUBI Partition Editor, und Sie sehen alle Speichergeräte zusammen mit ihren Partitionslayouts und detaillierten Informationen im Hauptfenster. Klicken Sie mit der rechten Maustaste auf eine Partition oder den Anfang einer Festplatte, und Sie sehen die verfügbaren Optionen.
Um MBR zu GPT unter Windows Server 2025 ohne Datenverlust zu konvertieren:
- Klicken Sie mit der rechten Maustaste auf den Anfang dieser MBR-Festplatte und wählen Sie "Zu GPT-Datenträger konvertieren".
- Klicken Sie einfach auf "Ja" zur Bestätigung, dann wird eine ausstehende Operation hinzugefügt.
- Klicken Sie oben links auf "Anwenden", um den Vorgang wirksam werden zu lassen, fertig.
Dieser Vorgang sollte innerhalb weniger Minuten abgeschlossen sein. Sehen Sie sich das Video an, um zu lernen, wie Sie eine MBR-Festplatte unter Windows Server 2025 und anderen Versionen zu GPT konvertieren:
Konvertieren Sie die Festplatte von MBR zu GPT mit dem MBR2GPT-Befehl
In den meisten Fällen wird Windows Server 2025 standardmäßig auf einer GPT-Festplatte installiert. Wenn Ihre Systemfestplatte jedoch MBR ist, gibt es immer noch eine Methode, die MBR-Festplatte ohne Datenverlust zu GPT zu konvertieren. Um diese Aufgabe zu erledigen, wird das integrierte Befehlszeilentool MBR2GPT empfohlen. Es ist sicherer als Software von Drittanbietern. Es hat jedoch zwei wesentliche Nachteile:
- Es kann nur die Systemfestplatte von MBR zu GPT konvertieren.
- Die Konfiguration der Systemfestplattenpartition muss bestimmte Anforderungen erfüllen.
Wenn Sie die Systemfestplatte unter Windows Server 2025 von MBR zu GPT konvertieren müssen, öffnen Sie "Datenträgerverwaltung", um das Partitionslayout der Systemfestplatte im Voraus zu überprüfen.
- Es darf kein logisches Laufwerk auf dieser Festplatte vorhanden sein. Wenn doch, folgen Sie der Methode zum Konvertieren der logischen Partition in eine primäre.
- Es dürfen maximal 3 primäre Partitionen auf dieser Festplatte vorhanden sein. Wenn es mehr sind, folgen Sie der Methode zum Verschieben von Partitionen auf eine andere Festplatte. Sie können die Partitionen entweder auf der anderen Festplatte belassen oder sie nach der Konvertierung der Festplatte zu GPT zurückverschieben.
- Es sollten keine von Windows nicht unterstützten Partitionstypen auf der Festplatte vorhanden sein, wie z. B. EXT2 oder EXT3.
Bevor Sie MBR zu GPT unter Windows Server 2025 konvertieren, sollten Sie noch einen weiteren Punkt beachten. Bei der Konvertierung der Festplatte mit dem MBR2GPT-Befehl unter Server 2025 verkleinert das Tool zuerst die kleine Systempartition (normalerweise 100 MB am Anfang). Wenn nicht genügend freier Speicherplatz vorhanden ist, wird stattdessen Laufwerk C: verkleinert. In diesem Fall wird rechts eine neue EFI-Partition erstellt. Nur Software von Drittanbietern kann diese EFI-Partition verschieben und erweitern. Wenn Sie die EFI-Partition links von Laufwerk C: erstellen möchten, sollten Sie die kleine Systempartition vorher erweitern. NIUBI Partition Editor kann Ihnen auch dabei helfen.
Wie man MBR zu GPT unter Windows Server 2025/2022/2019 mit dem MBR2GPT-Befehl konvertiert:
- Erstellen Sie im Voraus eine Systemsicherung und stellen Sie sicher, dass Ihr Computer UEFI-Boot unterstützt.
- Drücken Sie gleichzeitig Windows und R auf der Tastatur, geben Sie "cmd" ein und drücken Sie Enter.
- Geben Sie im Eingabeaufforderungsfenster mbr2gpt /disk:0 /convert /allowFullOS ein und drücken Sie dann Enter. Wenn Ihre Systemfestplatte nicht 0 ist, ersetzen Sie sie durch die entsprechende Nummer.
Sie können den vollständigen Prozess im obigen Video sehen.