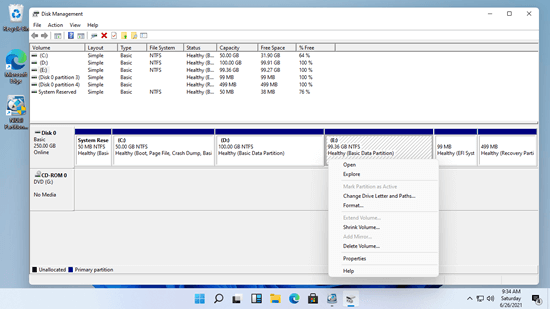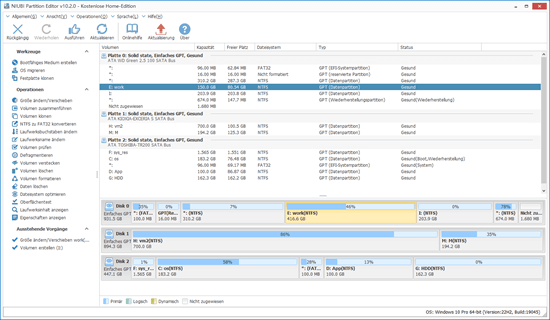Das Speichergerät ist eine unverzichtbare Komponente in einem Computer, egal ob Sie SSD, mechanische HDD oder RAID-Arrays verwenden. Bevor Sie Dateien auf einer brandneuen Festplatte speichern, müssen Sie diese Festplatte initialisieren, Partitionen darauf erstellen und dann Partitionen mit einem Dateisystem formatieren. Nach einer gewissen Betriebszeit des Windows 11-Computers stellen Sie möglicherweise fest, dass die geplante Partitionsgröße nicht die beste ist. Zum Beispiel: 1. Die Systempartition C ist zu klein und wird voll. 2. Es gibt nur eine Partition auf einer Festplatte, aber Sie benötigen mehr, um verschiedene Arten von Dateien zu speichern. 3. Es gibt zu viele Partitionen auf einer Festplatte, was das Auffinden von Dateien erschwert. Um diese Probleme zu lösen und Festplattenpartitionen besser zu verwalten, benötigen Sie einen zuverlässigen Festplattenpartitionsmanager für den Windows 11-Computer. Dieser Artikel stellt den nativen kostenlosen Partitionsmanager in Windows 11 und die beste kostenlose Partitionssoftware für Windows 11 Laptop-, Desktop- und Tablet-Computer vor.

Nativer kostenloser Partitionsmanager in Windows 11
Genau wie beim vorherigen Windows 10 gibt es einen nativen kostenlosen Partitionsmanager in Windows 11. Drücken Sie Windows + X gleichzeitig auf Ihrer Tastatur und Sie sehen die Datenträgerverwaltung in der Liste. Nachdem Sie diesen Festplattenmanager in Windows 11 geöffnet haben, klicken Sie mit der rechten Maustaste auf jede Partition oder den Anfang einer Festplatte und Sie sehen alle Operationen, nicht verfügbare Operationen sind ausgegraut.
In der Windows 11 Datenträgerverwaltung können Sie eine brandneue Festplatte initialisieren, ein neues Volume mit nicht zugewiesenem Speicherplatz erstellen. Löschen, formatieren und den Laufwerksbuchstaben einer zugewiesenen Partition ändern.
Dieser native kostenlose Partitionsmanager in Windows 11 kann die Größe von NTFS-Partitionen ändern, ohne Daten zu verlieren (nicht 100%). Genauer gesagt kann er NTFS-Partitionen verkleinern, um neue Volumes zu erstellen, und NTFS-Partitionen erweitern, indem das benachbarte Volume auf der rechten Seite gelöscht wird. Wenn Sie eine Partition erweitern möchten, indem Sie eine andere verkleinern, kann Ihnen die Datenträgerverwaltung nicht helfen.
Für eine Festplatte kann die Windows 11 Datenträgerverwaltung die Festplatte zwischen MBR und GPT konvertieren, aber Sie müssen zuerst alle Volumes auf dieser Festplatte löschen. Sie kann eine Basis-Festplatte in eine dynamische konvertieren, aber sie kann dynamische Festplatten nicht ohne Datenverlust zurück in Basisdatenträger konvertieren.
Im Vergleich zum nativen kostenlosen Partitionsmanager in Windows 11 ist Partitionssoftware von Drittanbietern viel leistungsfähiger. Es gibt kostenlose Partitionssoftware für Windows 11 Laptop-, Desktop- und Tablet-Computer.
Beste kostenlose Partitionssoftware für Windows 11 Computer
Es gibt viele kostenlose Partitionssoftware für Windows 11/10/8/7/Vista/XP, welche ist also die beste? Die Benutzeroberfläche der Festplattenpartitionssoftware ist unterschiedlich, aber die Funktionen sind ähnlich. Die Datenschutzfähigkeit ist für Partitionssoftware am wichtigsten, da beim Ändern der Festplattenpartition ein potenzielles Risiko für System-/Partitionsschäden besteht. Besser als andere Tools verfügt NIUBI Partition Editor über eine leistungsfähigere Datenschutztechnologie und andere Vorteile.
1. Sauber und sicher
NIUBI Partition Editor Free Edition ist 100 % sauber ohne gebündelte Werbung oder Plugins. Im Gegensatz zu anderer kostenloser Partitionssoftware, die viele Fähigkeiten deaktiviert, ist die NIUBI Free Edition mit der kommerziellen Edition identisch, mit Ausnahme des fehlenden 1-Sekunden-Rollbacks und des bootfähigen Medien-Builders.
2. Virtueller Modus
Im Gegensatz zur Datenträgerverwaltung, die Änderungen sofort anwendet, ist NIUBI Partition Editor so konzipiert, dass er zuerst im virtuellen Modus arbeitet. Sie können die ausstehenden Operationen in der Vorschau anzeigen, abbrechen und wiederherstellen. Echte Festplattenpartitionen werden erst geändert, wenn Sie zur Bestätigung auf Anwenden klicken.
3. Nach Belieben abbrechen
Dies ist eine einzigartige Technologie von NIUBI. Wenn Sie Änderungen mit anderer Software angewendet haben, können Sie die laufenden Operationen zu Beginn oder bei über 50 % nicht abbrechen, selbst wenn Sie etwas falsch gemacht haben. NIUBI Partition Editor kann die Operationen bei jedem Fortschritt schnell und sicher abbrechen.
4. 1-Sekunden-Rollback
Dies ist eine weitere einzigartige Technologie von NIUBI Partition Editor. Wenn ein Hardwareproblem oder ein bekannter Softwarefehler erkannt wird, kann Ihr Computer automatisch und blitzschnell in den ursprünglichen Zustand zurückversetzt werden.
5. Viel schneller
Wenn Sie die Partition nach rechts verkleinern oder die Partition verschieben, werden alle Dateien in dieser Partition an neue Speicherorte verschoben. Dies kostet viel Zeit, wenn sich große Datenmengen darin befinden. NIUBI ist aufgrund des speziellen Algorithmus zum Verschieben von Dateien 30 % bis 300 % schneller.
6. All-in-one-Toolkit
Diese kostenlose Partitionssoftware unterstützt Windows 11/10/8/7/Vista/XP. Sie kann alle Arten von HDD, SSD, RAID verwalten. VMware, Hyper-V, USB-Laufwerk und Speicherkarten. Die meisten Anforderungen an die Festplatten- und Partitionsverwaltung können erfüllt werden.
Herunterladen Sie diesen kostenlosen Partitionsmanager auf Ihren Windows 11-Computer, Sie sehen rechts alle Speichergeräte mit Partitionsstruktur und anderen Informationen. Klicken Sie mit der rechten Maustaste auf jede Partition oder den Anfang einer Festplatte, Sie sehen die verfügbaren Operationen.
Zu einer einzelnen Partition:
- Volume Größe ändern (verkleinern und erweitern)
- Partitionsort verschieben
- Zwei benachbarte Volumes in einem Schritt zusammenführen
- In nicht zugewiesenen Speicherplatz kopieren
- In logische oder primäre Partition konvertieren
- NTFS in FAT32 konvertieren
- Dateisystem optimieren
- Laufwerksbuchstaben ändern (z.B. D:)
- Label ändern (Namen hinzufügen oder ändern)
- Aktive Partition festlegen
- Dateisystemintegrität prüfen
- Defragmentieren zur Leistungsverbesserung
- Im Datei-Explorer ausblenden
- Löschen (Dateien können wiederhergestellt werden)
- Volume formatieren zur neuen Verwendung
- Löschen (Daten dauerhaft löschen)
- Oberflächentest
- Erkunden (Dateien/Ordner mit Verzeichnis anzeigen)
- Eigenschaften anzeigen
Zur gesamten Festplatte:
- Initialisieren
- Status auf offline oder online ändern
- Schreibschutzattribut festlegen
- Festplatte löschen (kann nicht wiederhergestellt werden)
- Oberflächentest
- Eigenschaften anzeigen
- Festplatte klonen, um Daten und Betriebssystem zu migrieren
- MBR-Festplatte zu GPT konvertieren
- Alle Partitionen löschen
- Festplatte bereinigen
Zu nicht zugewiesenem Speicherplatz:
- Ein oder mehrere Volumes erstellen
- Daten darin löschen
- Oberflächentest (Scan auf fehlerhafte Sektoren)
- Eigenschaften anzeigen (detaillierte Parameter)
Warum laden Sie diese kostenlose Partitionssoftware nicht herunter und probieren sie auf Ihrem Windows 11/10/8/7 Laptop-, Desktop- oder Tablet-Computer aus? Sehen Sie sich das Video an, wie Sie diesen kostenlosen Partitionsmanager auf Ihrem Computer verwenden.