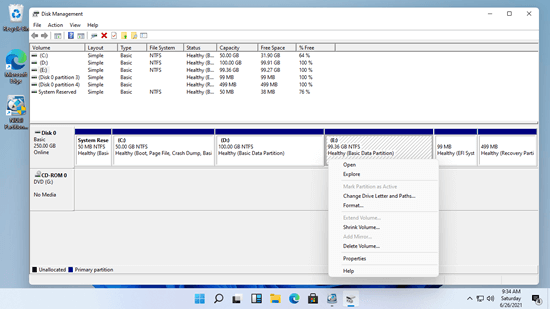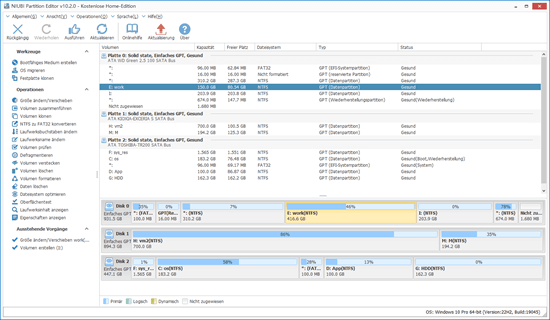Es gibt viele Festplattenverwaltungsvorgänge, die auf einem Windows 11-Computer durchgeführt werden müssen. Zum Beispiel: Laufwerk C wird voll, daher müssen Sie freien Speicherplatz von einer anderen Partition zu Laufwerk C hinzufügen, um es zu erweitern. Bei einer brandneuen Festplatte müssen Sie sie initialisieren und dann Partitionen darauf erstellen/formatieren. Möglicherweise müssen Sie auch den Festplattenpartitionstyp konvertieren, Festplattenpartitionen kopieren usw. Ein zuverlässiges Festplattenverwaltungstool ist sehr wichtig, um die Verwaltung von Festplattenpartitionen auf einem Windows-Computer zu unterstützen. Dieser Artikel stellt vor, wie Sie die Datenträgerverwaltung in Windows 11 öffnen, ihre Fähigkeiten und Nachteile im Vergleich zur besten kostenlosen Festplattenpartitionssoftware für Windows 11/10-Computer.
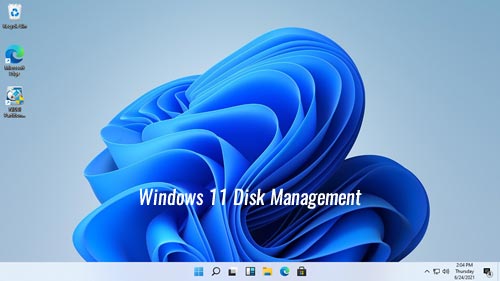
Wie man die Datenträgerverwaltung in Windows 11 öffnet
Es gibt 2 einfache Möglichkeiten, die Datenträgerverwaltung auf einem Windows 11/10-Computer zu öffnen:
- Drücken Sie gleichzeitig die Tasten Windows + X (oder klicken Sie mit der rechten Maustaste auf das Windows-Logo) und klicken Sie dann in der Liste auf Datenträgerverwaltung.
- Drücken Sie gleichzeitig die Tasten Windows + R, geben Sie diskmgmt.msc ein und drücken Sie Enter.
Klicken Sie mit der rechten Maustaste auf ein beliebiges Volume oder den Anfang einer Festplatte, dann sehen Sie alle Optionen. Nicht verfügbare Optionen sind ausgegraut. Einige Optionen können aktiviert werden, nachdem Änderungen mit Software von Drittanbietern vorgenommen wurden.
Fähigkeiten des Windows 11 Datenträgerverwaltungstools
- Für eine brandneue Festplatte: Offline, Online und Initialisieren. Bevor Sie Dateien auf einer neuen Festplatte speichern, muss diese Festplatte online und initialisiert sein. Erstellen Sie dann eine neue Partition und formatieren Sie sie mit einem Dateisystem.
- Für nicht zugewiesenen Speicherplatz: eine oder mehrere Partitionen erstellen.
- Für eine Festplatte mit Volume: Basisdatenträger in dynamischen Datenträger konvertieren.
- Für eine Festplatte ohne Volume: Festplatte zwischen MBR und GPT konvertieren, Festplatte zwischen Basis und Dynamisch konvertieren.
- Die Windows 11 Datenträgerverwaltung kann einen Basisdatenträger ohne Datenverlust in einen dynamischen Datenträger konvertieren, aber sie kann einen dynamischen Datenträger nicht ohne Datenverlust zurück in einen Basisdatenträger konvertieren.
- Um eine Festplatte mit der Datenträgerverwaltung zwischen MBR und GPT zu konvertieren, müssen Sie im Voraus alle Partitionen darauf löschen.
Optionen für eine zugewiesene Partition:
- Stammverzeichnis der ausgewählten Partition öffnen
- Partition als Aktiv markieren
- Laufwerksbuchstaben und -pfade ändern
- Partition formatieren
- Volume verkleinern ohne Datenverlust (in den meisten Fällen).
- Volume mit dahinter liegendem nicht zugewiesenem Speicherplatz erweitern.
- Partition löschen
- Spiegelung hinzufügen
Wenn Sie Spiegelung hinzufügen auswählen, sollten 2 Festplatten vorhanden sein und beide werden in dynamische Datenträger konvertiert.
Nachteile im Vergleich zum kostenlosen Festplattenmanager
Im Vergleich zu Festplattenpartitionsmanagern von Drittanbietern gibt es 2 Hauptnachteile des Windows 11 Datenträgerverwaltungstools:
- Fehlen vieler Funktionen. Die Windows-Datenträgerverwaltung kann nur einige grundlegende Operationen durchführen, sie kann den Partitionstyp nicht konvertieren, Festplattenpartitionen nicht klonen, Daten nicht löschen usw.
- Obwohl es die Funktionen "Volume erweitern" und "Volume verkleinern" gibt, kann die Datenträgerverwaltung eine Partition nicht erweitern, indem sie eine andere verkleinert. Denn "Volume erweitern" unterstützt nur NTFS-Partitionen und funktioniert nur, wenn rechts zusammenhängender nicht zugewiesener Speicherplatz vorhanden ist. "Volume verkleinern" kann solchen erforderlichen nicht zugewiesenen Speicherplatz nicht erstellen.
Bester kostenloser Festplattenmanager für Windows 11/10
Um Festplattenpartitionen auf einem Windows 11-Computer zu verwalten, ist NIUBI Partition Editor die bessere Wahl. Es gibt eine kostenlose Edition für Benutzer von Windows 11/10/8/7/Vista/XP Heimcomputern. Um Operationen an einer Festplatte oder Partition durchzuführen, müssen Sie nur klicken, ziehen und ablegen.
Herunterladen Sie die kostenlose Edition, Sie sehen alle Speichergeräte mit Partitionslayout und anderen detaillierten Informationen im Hauptfenster.
Ähnlich wie bei der nativen Windows-Datenträgerverwaltung sehen Sie verfügbare Optionen, nachdem Sie mit der rechten Maustaste auf eine Partition oder den Anfang einer Festplatte geklickt haben. Nicht verfügbare Operationen werden automatisch ausgeblendet. Als professionelles Festplattenverwaltungstool bietet NIUBI Partition Editor viel mehr Optionen. Besser als andere Festplattenmanager für Windows 11/10 hat NIUBI viele Vorteile wie:
- Die kostenlose Edition ist 100% kostenlos für Heimanwender ohne gebündelte Werbung oder Plugins.
- Einzigartige 1-Sekunden-Rollback-Technologie - setzt den Computer bei Erkennung eines Fehlers automatisch blitzschnell in den ursprünglichen Zustand zurück.
- Virtueller Modus - listet alle Operationen zur Vorschau als ausstehend auf, echte Festplattenpartitionen werden erst geändert, wenn Sie zur Bestätigung auf "Anwenden" klicken.
- Nach Belieben abbrechen - brechen Sie laufende unerwünschte Operationen ab, ohne die Partition zu beschädigen.
- Klonen ohne Neustart - Klonen Sie Festplattenpartitionen unter Windows ohne Neustart.
- Fortschrittlicher Datei-Verschiebungsalgorithmus - 30 % bis 300 % schneller beim Kopieren, Verschieben und Ändern der Größe von Partitionen.
Sehen Sie sich die Videoanleitung an, wie Sie diesen kostenlosen Festplattenpartitionsmanager auf Ihrem Windows 11/10/8/7-Computer verwenden.