Das System-Laufwerk C: füllt sich auf einem Windows 11-Computer nach einer gewissen Betriebszeit. Es ist das häufigste Problem auf allen Windows-Computern. Viele Arten und große Mengen von Dateien werden kontinuierlich auf Laufwerk C gespeichert, natürlich wird es früher oder später voll. Wenn das passiert, möchte niemand Partitionen neu erstellen und das Betriebssystem und alle Programme neu installieren. Viele Leute fragen, ob es möglich ist, mehr Speicherplatz zu Laufwerk C hinzuzufügen unter Windows 11, ohne Daten zu verlieren. Die Antwort ist ja. Dieser Artikel stellt vor, wie Sie Speicherplatz zu Laufwerk C auf einem Windows 11-Computer mit kostenlosen Tools hinzufügen. Wählen Sie die entsprechende Methode entsprechend Ihrer eigenen Festplattenpartitionskonfiguration.
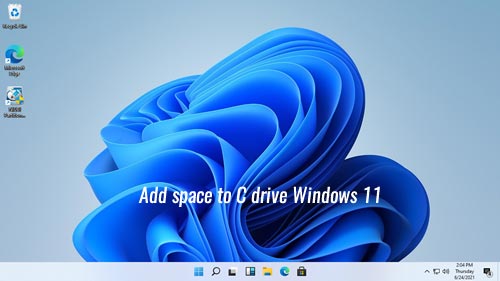
1. Fügen Sie Speicherplatz zu Laufwerk C unter Windows 11 mit der Datenträgerverwaltung hinzu
Egal, ob Sie eine SSD oder eine herkömmliche mechanische Festplatte für Ihren Windows 11-Computer verwenden, Sie können die Größe der Festplatte nicht ändern, aber Sie können Partitionen auf dieser Festplatte verkleinern und erweitern. Bevor Sie eine Partition erweitern, muss auf der Festplatte nicht zugewiesener Speicherplatz vorhanden sein. Um diese Art von Speicherplatz zu erhalten, können Sie entweder eine Partition löschen oder verkleinern. Besser als das Löschen von Partitionen, verlieren Sie keine Dateien nach dem Verkleinern der Partition.
Das native Datenträgerverwaltungstool von Windows 11 hat die Fähigkeit, die Partitionsgröße zu ändern, kann aber nur NTFS-Partitionen verkleinern und erweitern. Zusätzlich hat es 2 wesentliche Nachteile:
- Es kann beim Verkleinern einer Partition nur nicht zugewiesenen Speicherplatz rechts erstellen.
- Es kann eine NTFS-Partition nur erweitern, wenn zusammenhängender nicht zugewiesener Speicherplatz rechts davon vorhanden ist.
Wenn Sie beispielsweise Laufwerk D mit der Datenträgerverwaltung verkleinern, wird nicht zugewiesener Speicherplatz rechts von Laufwerk D erstellt. Daher ist er nicht benachbart zu Laufwerk C. Wenn Sie in der Datenträgerverwaltung mit der rechten Maustaste auf Laufwerk C klicken, ist die Option "Volume erweitern" deaktiviert. Wenn Sie mehr Speicherplatz zu Laufwerk C unter Windows 11 ohne Software hinzufügen möchten, besteht die einzige Möglichkeit darin, Laufwerk D zu löschen, um zusammenhängenden nicht zugewiesenen Speicherplatz zu erhalten.
Hinweis: Wenn Laufwerk D ein logisches Laufwerk ist, können Sie Laufwerk C auch nach dem Löschen von D über die Datenträgerverwaltung nicht erweitern.
Wie man Speicherplatz zu Laufwerk C unter Windows 11 ohne Software hinzufügt:
- Drücken Sie gleichzeitig die Tasten Windows + X und klicken Sie in der Liste auf Datenträgerverwaltung.
- Klicken Sie mit der rechten Maustaste auf die benachbarte Partition D (oder E) und wählen Sie "Volume löschen", dann wird der gesamte Speicherplatz dieses Volumes in nicht zugewiesen geändert.
- Klicken Sie mit der rechten Maustaste auf Laufwerk C: und wählen Sie "Volume erweitern". Folgen Sie dem Popup-Assistenten, um den benachbarten nicht zugewiesenen Speicherplatz zu Laufwerk C hinzuzufügen.
Achtung: Löschen Sie diese Partition nicht, wenn Sie darin Programme installiert haben oder wenn spezielle Dateien vorhanden sind. Denken Sie daran, Dateien vor dem Löschen der Partition zu verschieben.
2. Wie man nicht benachbarten nicht zugewiesenen Speicherplatz zu Laufwerk C hinzufügt
Wenn Sie das benachbarte Laufwerk D verkleinert haben, wie ich oben erklärt habe, ist die Datenträgerverwaltung nicht in der Lage, Laufwerk C mit dem nicht benachbarten nicht zugewiesenen Speicherplatz zu erweitern. In diesem Fall müssen Sie die Partition D nach rechts verschieben und nicht zugewiesenen Speicherplatz neben Laufwerk C schaffen. Um dies zu tun, kann Ihnen nur Software von Drittanbietern helfen.
Wie man nicht zugewiesenen Speicherplatz zu Laufwerk C unter Windows 11 nach dem Verkleinern von D hinzufügt:
- Herunterladen Sie NIUBI Partition Editor, klicken Sie mit der rechten Maustaste auf Laufwerk D: und wählen Sie die Option "Größe ändern/Verschieben". Platzieren Sie den Mauszeiger in der Mitte von Laufwerk D und ziehen Sie es im Popup-Fenster nach rechts. Dann wird der nicht zugewiesene Speicherplatz nach links verschoben.
- Klicken Sie mit der rechten Maustaste auf Laufwerk C: und wählen Sie erneut die Option "Größe ändern/Verschieben", ziehen Sie den rechten Rand nach rechts, um diesen nicht zugewiesenen Speicherplatz zusammenzuführen.
- Klicken Sie oben links auf Anwenden, um die Änderungen zu übernehmen.
Sehen Sie sich das Video an, wie Sie vorgehen.
3. Wie man freien Speicherplatz von D oder E zu Laufwerk C hinzufügt
Wenn Sie keine Partition verkleinert haben, um nicht zugewiesenen Speicherplatz zu erhalten, verkleinern Sie mit NIUBI Partition Editor. Besser als die Datenträgerverwaltung kann NIUBI beim Verkleinern einer Partition nicht zugewiesenen Speicherplatz links erstellen. Dann kann Laufwerk C einfach erweitert werden, ohne den nicht zugewiesenen Speicherplatz nach links zu verschieben.
Wie man Speicherplatz von D/E zu Laufwerk C unter Windows 11 hinzufügt:
- Klicken Sie mit der rechten Maustaste auf das benachbarte D: Laufwerk in NIUBI Partition Editor und wählen Sie die Option "Größe ändern/Verschieben", ziehen Sie den linken Rand im Popup-Fenster nach rechts oder geben Sie einen Betrag in "Nicht zugewiesener Speicherplatz vor" ein, dann wird links von Laufwerk D nicht zugewiesener Speicherplatz erstellt.
- Klicken Sie mit der rechten Maustaste auf Laufwerk C: und führen Sie erneut "Größe ändern/Verschieben" aus, ziehen Sie den rechten Rand im Popup-Fenster nach rechts, dann wird der benachbarte nicht zugewiesene Speicherplatz zu Laufwerk C hinzugefügt.
- Klicken Sie oben links auf Anwenden, um die Änderungen zu übernehmen.
Wenn Sie freien Speicherplatz von der nicht benachbarten Partition (hier ist E:) zu Laufwerk C hinzufügen möchten, gibt es einen zusätzlichen Schritt, um den nicht zugewiesenen Speicherplatz nach links zu verschieben, bevor Sie ihn zu Laufwerk C hinzufügen. Sehen Sie sich das Video an, wie Sie freien Speicherplatz zu Laufwerk C unter Windows 11 ohne Datenverlust hinzufügen:
4. Wie man den Speicherplatz auf Laufwerk C mit einer anderen Festplatte erhöht
Auf einigen Windows 11-Computern ist kein verfügbarer Speicherplatz auf derselben Festplatte vorhanden. Zum Beispiel gibt es nur Laufwerk C auf der Systemfestplatte oder es gibt andere Partitionen auf derselben Festplatte, aber alle werden voll. In diesem Fall kann Ihnen keine Software helfen, nicht zugewiesenen/freien Speicherplatz von einer separaten Festplatte hinzuzufügen. In diesem Fall können Sie die Windows 11-Festplatte auf eine größere klonen und Laufwerk C mit zusätzlichem Speicherplatz erweitern.
Wie man mehr Speicherplatz zu Laufwerk C unter Windows 11 mit einer größeren Festplatte hinzufügt:
- Schließen Sie eine größere Festplatte an diesen Computer an.
- Folgen Sie den Schritten im Video, um die Systemfestplatte auf diese größere zu klonen. Denken Sie daran, nach dem Klicken auf Anwenden die Option zum Ausschalten des Computers anzuklicken.
- Ersetzen Sie die Systemfestplatte durch diese größere oder ändern Sie das BIOS, um von der größeren Festplatte zu booten.
Neben dem Hinzufügen von Speicherplatz zu Laufwerk C auf einem Windows 11/10/8/7/Vista/XP-Computer hilft Ihnen NIUBI Partition Editor bei vielen anderen Operationen zur Verwaltung von Festplatten/Partitionen.

