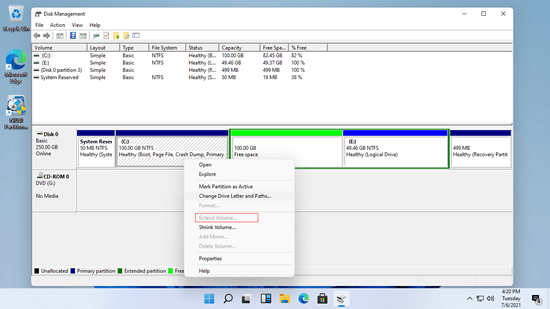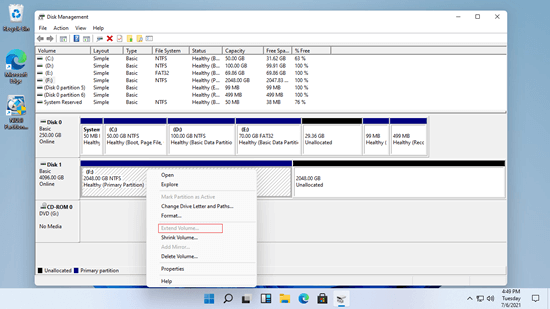Wie bei früheren Versionen ist das häufigste Problem auf Windows 11-Computern geringer Speicherplatz auf Laufwerk C. Wenn dies passiert, möchten viele Leute den Speicherplatz auf Laufwerk C erhöhen, ohne das Betriebssystem und alle Programme neu zu installieren. Wenn Sie zuvor Windows 7/10 verwendet haben, stellen Sie möglicherweise fest, dass es in der Datenträgerverwaltung eine Option "Volume erweitern" gibt. Windows 11 hat dieselbe Funktion, um die Partition ohne Datenverlust zu erweitern. Sie funktioniert jedoch nur unter eingeschränkten Bedingungen. Viele Leute berichten, dass Volume erweitern für Laufwerk C in der Windows 11-Datenträgerverwaltung deaktiviert ist. Dieser Artikel stellt vor, warum Volume erweitern unter Windows 11 ausgegraut ist und wie Sie dieses Problem einfach lösen können.
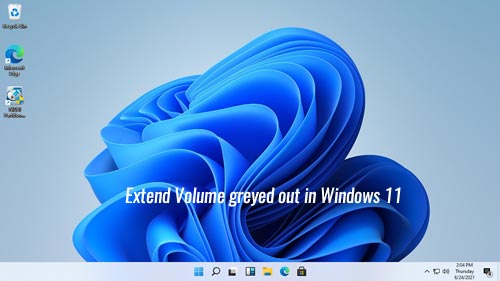
Warum ist das Erweitern von Laufwerk C auf einem Windows 11-Computer ausgegraut?
Laufwerk C: ist das Laufwerk, von dem das Betriebssystem ausgeführt wird, daher unterscheidet es sich in einigen Aspekten von einer Datenpartition. Auf einem Windows 11-Computer können Sie eine Datenpartition als primär oder logisch erstellen und eine Partition mit dem Dateisystem FAT32 oder NTFS formatieren. Aber die Systempartition C ist immer NTFS und primär.
2 häufige Gründe, warum das Erweitern von Laufwerk C auf einem Windows 11-Computer ausgegraut ist:
1. Kein nicht zugewiesener Speicherplatz neben Laufwerk C
Zuerst sollten Sie wissen, dass die Größe einer physischen Festplatte fest ist, eine 250-GB-Festplatte kann nicht auf 200 GB verkleinert oder auf 300 GB erhöht werden. Wenn Sie eine Partition erweitern möchten, müssen Sie eine andere löschen oder verkleinern, um "nicht zugewiesenen" Speicherplatz auf derselben Festplatte zu erhalten. Wenn Sie eine virtuelle Festplatte oder bestimmte Arten von Hardware-RAID-Arrays verwenden, können Sie die Festplatte erweitern, um zusätzlichen nicht zugewiesenen Speicherplatz zu erhalten.
Auf den meisten Windows 11-Computern ist die Systemfestplatte ein Solid-State-Laufwerk (SSD). Wenn Sie in der Windows 11-Datenträgerverwaltung mit der rechten Maustaste auf Laufwerk C klicken, ohne dass sich nicht zugewiesener Speicherplatz auf derselben Festplatte befindet, ist Volume erweitern für Laufwerk C natürlich deaktiviert.
Um die Option "Volume erweitern" für Laufwerk C in der Windows 11-Datenträgerverwaltung zu aktivieren, muss zusammenhängender, nicht zugewiesener Speicherplatz vorhanden sein. Zusätzlich muss sich dieser Speicherplatz auf der rechten Seite von Laufwerk C befinden.
Wenn Sie die zusammenhängende Partition D: (oder E:) verkleinert haben, ist der nicht zugewiesene Speicherplatz nicht benachbart zu Laufwerk C. Dies ist der Grund, warum das Erweitern von Laufwerk C unter Windows 11 nach dem Verkleinern einer anderen Partition ausgegraut ist.
2. Die benachbarte Partition ist logisch
Wenn "Volume erweitern" für Laufwerk C in der Windows 11-Datenträgerverwaltung nach dem Verkleinern von D ausgegraut ist, versuchen einige Leute, Laufwerk D zu löschen. Volume erweitern wird für Laufwerk C aktiviert, wenn die zusammenhängende Partition D primär ist. Andernfalls können Sie Laufwerk C nach dem Löschen von D immer noch nicht erweitern.
Tipps: Dieses Problem tritt bei GPT-Festplatten nicht auf. Die Systemfestplatte ist bei den meisten Windows 11-Computern GPT.
Andere Gründe, warum die Option Volume erweitern unter Windows 11 deaktiviert ist
Wenn Sie eine Datenpartition in der Datenträgerverwaltung erweitern, ist es dasselbe. Es muss zusammenhängender, nicht zugewiesener Speicherplatz auf der rechten Seite vorhanden sein. Wenn Sie eine Partition durch Löschen der rechts benachbarten erweitern möchten, müssen beide Partitionen demselben Typ angehören, entweder primär oder logisch. Neben den oben genannten Gründen gibt es zusätzliche Gründe, warum Volume erweitern in der Windows 11-Datenträgerverwaltung ausgegraut ist:
1, Dateisystem wird nicht unterstützt
Die Windows 11-Datenträgerverwaltung kann nur NTFS-Partitionen verkleinern und erweitern, FAT32 und andere Partitionen werden nicht unterstützt.
2, Spezielle Partition wird nicht unterstützt
Auf der Systemfestplatte gibt es einige kleine spezielle Partitionen wie EFI und Wiederherstellungspartition, Windows 11 kann diese Volumes nicht erweitern, auch wenn sie NTFS sind.
3, 2TB-Beschränkung auf MBR-Festplatten
Festplatten werden heutzutage viel größer. Viele Leute verwenden 2TB oder sogar 4TB Festplatten für PCs. Wenn Sie eine 4TB-Festplatte als MBR initialisiert haben, können Sie nur 2TB Speicherplatz nutzen. Die verbleibenden 2TB bleiben als nicht zugewiesen und Sie können damit kein neues Volume erstellen. Wenn Sie mit der rechten Maustaste auf eine 2TB-Partition klicken, auch wenn sie NTFS ist und benachbarter, nicht zugewiesener Speicherplatz vorhanden ist, ist Volume erweitern in der Windows 11-Datenträgerverwaltung ausgegraut.
Was tun, wenn Volume erweitern unter Windows 11 ausgegraut ist?
Drücken Sie die Tastenkombination Windows + X und klicken Sie in der Liste auf Datenträgerverwaltung. Finden Sie den Grund heraus, warum die Option Volume erweitern ausgegraut ist, und folgen Sie dann der entsprechenden Methode unten.
Methode 1 - Verschieben Sie Partition und nicht zugewiesenen Speicherplatz
Unabhängig davon, ob das Erweitern von Laufwerk C unter Windows 11 ausgegraut ist oder Volume erweitern für eine Datenpartition deaktiviert ist, wenn Sie Partition nicht mit nicht benachbartem, nicht zugewiesenem Speicherplatz erweitern können, führen Sie NIUBI Partition Editor aus, um die Partition zu verschieben und nicht zugewiesenen Speicherplatz benachbart zu machen.
So verschieben Sie Partitionen, wenn Volume erweitern unter Windows 11 ausgegraut ist:
- Herunterladen Sie NIUBI Partition Editor, klicken Sie mit der rechten Maustaste auf Laufwerk D: und wählen Sie die Option "Größe ändern/Verschieben", platzieren Sie den Mauszeiger in der Mitte von Laufwerk D und ziehen Sie es im Popup-Fenster nach rechts, dann wird der nicht zugewiesene Speicherplatz nach links verschoben.
- Klicken Sie mit der rechten Maustaste auf Laufwerk C: und wählen Sie erneut "Größe ändern/Verschieben", ziehen Sie den rechten Rand nach rechts, um diesen nicht zugewiesenen Speicherplatz zu kombinieren.
- Klicken Sie oben links auf Anwenden, um die Änderungen zu übernehmen.
Sehen Sie sich das Video an, wie Sie vorgehen:
Methode 2 - Ändern Sie die Größe der Partition mit NIUBI
Wenn Sie eine FAT32-Partition verkleinern oder erweitern möchten, ändern Sie die Größe mit NIUBI Partition Editor. Es gibt keinen Unterschied bei der Größenänderung von NTFS- und FAT32-Partitionen oder bei der Größenänderung von primären und logischen Partitionen. Folgen Sie den Schritten im Video.
Methode 3 - Konvertieren Sie 2TB+ Festplatten zu GPT
Wenn Sie eine Partition unter Windows 11 nicht größer als 2TB erweitern können, folgen Sie den Schritten zum Konvertieren von MBR-Festplatten zu GPT, dann können Sie die Partition problemlos mit nicht zugewiesenem Speicherplatz erweitern.
Neben der Hilfe bei der Behebung des Problems „Volume erweitern ausgegraut“ unter Windows 11/10/8/7 hilft Ihnen NIUBI Partition Editor bei vielen anderen Operationen zur Verwaltung von Festplattenpartitionen wie Verschieben, Zusammenführen, Konvertieren, Ausblenden, Defragmentieren, Löschen von Partitionen, Scannen fehlerhafter Sektoren, Optimieren des Dateisystems.