Nachdem Sie einen Windows 11-Computer eine Zeit lang verwendet haben, wird das System-Laufwerk C voll. Wenn Sie alle Programme auf Laufwerk C installieren, wird diese Partition sehr schnell voll. Sie sollten Programme besser auf einer anderen Partition installieren und den Ausgabepfad auf eine große Partition ändern. Was tun, wenn Laufwerk C bereits voll ist? Niemand möchte Partitionen neu erstellen, das Betriebssystem und alle Programme neu installieren. Viele Leute fragen, ob es möglich ist, den Speicherplatz auf Laufwerk C unter Windows 11 ohne Daten- und Programmverlust zu erhöhen. Die Antwort ist ja. Dieser Artikel stellt vor, wie Sie den freien Speicherplatz auf Laufwerk C unter Windows 11 mit dem nativen Tool und kostenloser Partitionssoftware erhöhen.
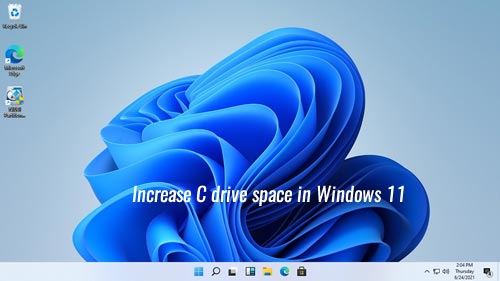
Erhöhen Sie den Speicherplatz auf Laufwerk C unter Windows 11 mit der Datenträgerverwaltung
Genau wie beim vorherigen Windows 10 hat Windows 11 die Fähigkeit, die Partitionsgröße zu ändern ohne Datenverlust (nicht 100%). Wenn Sie keine Software von Drittanbietern verwenden möchten, können Sie dieses native Tool ausprobieren. Ihre Festplattenpartition muss jedoch die folgenden Anforderungen erfüllen:
- Es gibt eine weitere Partition (z. B. D:) hinter Laufwerk C und Sie müssen sie löschen.
- Dieses zusammenhängende Laufwerk muss eine primäre Partition sein.
Wenn Sie die benachbarte primäre Partition löschen können, folgen Sie den Schritten unten. Andernfalls springen Sie zum nächsten Abschnitt.
Schritte zum Erhöhen des freien Speicherplatzes auf Laufwerk C unter Windows 11 ohne Software:
- Klicken Sie mit der rechten Maustaste auf das Windows-Logo in der Taskleiste und klicken Sie auf Datenträgerverwaltung.
- Klicken Sie mit der rechten Maustaste auf die zusammenhängende Partition D und wählen Sie Volume löschen, dann wird ihr Speicherplatz in "nicht zugewiesen" geändert.
- Klicken Sie mit der rechten Maustaste auf Laufwerk C: und wählen Sie die Option Volume erweitern, folgen Sie dem Popup-Dialogfeld "Assistent zum Erweitern von Volumes".
Wenn Sie Laufwerk C durch Verkleinern von D oder einer anderen Partition vergrößern möchten, kann Ihnen die Datenträgerverwaltung nicht helfen. Erfahren Sie, warum Laufwerk C nicht erweitert werden kann in Windows 11 über die Datenträgerverwaltung.
3 Wege, Laufwerk C unter Windows 11 mit dem kostenlosen Partitionseditor zu erweitern
Um den Speicherplatz auf Laufwerk C unter Windows 11 Laptop/Desktop/Tablet zu erhöhen, ist Software von Drittanbietern die bessere Wahl, da Sie keine Partition löschen müssen. Mit NIUBI Partition Editor können Sie nicht zugewiesenen Speicherplatz links erstellen, wenn Sie Laufwerk D verkleinern, dann kann Laufwerk C problemlos erweitert werden. Besser als andere Tools verfügt NIUBI Partition Editor über Virtueller Modus, einzigartige 1-Sekunden-Rollback, Nach Belieben abbrechen und Hot-Clone-Technologien zum Schutz von System und Daten. Aufgrund des speziellen Algorithmus zum Verschieben von Dateien ist es 30 % bis 300 % schneller. Für Benutzer von Windows 11/10/8/7/Vista/XP Heimcomputern gibt es eine kostenlose Edition, die 100 % ohne jegliche Bündel ist.
Herunterladen Sie die kostenlose NIUBI-Edition, Sie sehen alle Speichergeräte mit Partitionsstruktur und anderen Informationen im Hauptfenster.
Um die Größe von Laufwerk C auf einem Windows 11-Computer zu erhöhen, gibt es 3 Möglichkeiten. Folgen Sie der entsprechenden Methode entsprechend Ihrer eigenen Festplattenpartitionskonfiguration.
Methode 1 - Erhöhen Sie den freien Speicherplatz auf Laufwerk C von D (benachbarte Partition)
Auf den meisten Windows 11/10-Computern ist auf derselben Festplatte viel freier Speicherplatz in anderen Partitionen vorhanden. Sie können die benachbarte Partition verkleinern und links nicht zugewiesenen Speicherplatz schaffen. Wenn zusammenhängender nicht zugewiesener Speicherplatz vorhanden ist, kann Laufwerk C schnell und einfach erweitert werden.
Wie Sie den freien Speicherplatz auf Laufwerk C unter Windows 11 ohne Datenverlust erhöhen:
- Klicken Sie mit der rechten Maustaste auf Laufwerk D: und wählen Sie die Option "Größe ändern/Verschieben". Ziehen Sie im Popup-Fenster den linken Rand nach rechts oder geben Sie einen Betrag im Feld "Nicht zugewiesener Speicherplatz vor" ein.
![Partition D verkleinern]()
- Klicken Sie mit der rechten Maustaste auf Laufwerk C: und wählen Sie erneut die Option "Größe ändern/Verschieben", ziehen Sie den rechten Rand nach rechts, um diesen nicht zugewiesenen Speicherplatz zusammenzuführen.
![Laufwerk C erweitern]()
- Klicken Sie oben links auf Anwenden, um die Änderungen zu übernehmen. (Echte Festplattenpartitionen werden erst geändert, wenn Sie zum Bestätigen auf Anwenden klicken.)
Tipps: Der Laufwerksbuchstabe der benachbarten Partition auf Ihrem Computer kann anders sein.
Methode 2 - Erweitern Sie Laufwerk C mit E (nicht benachbarte Partition)
Wenn in der zusammenhängenden Partition D nicht genügend freier Speicherplatz vorhanden ist, können Sie alle nicht benachbarten Partitionen auf derselben Festplatte verkleinern. Die Methode ist ähnlich, nur dass es einen zusätzlichen Schritt gibt, um den nicht zugewiesenen Speicherplatz nach links zu verschieben, bevor er mit Laufwerk C zusammengeführt wird.
Wie Sie den Speicherplatz auf Laufwerk C unter Windows 11 von E (nicht benachbartes Volume) erhöhen:
- Klicken Sie mit der rechten Maustaste auf die nicht benachbarte Partition E und wählen Sie "Größe ändern/Verschieben", ziehen Sie den linken Rand nach rechts, um links nicht zugewiesenen Speicherplatz zu schaffen.
- Klicken Sie mit der rechten Maustaste auf die mittlere Partition D und wählen Sie "Größe ändern/Verschieben", ziehen Sie die Mitte von Laufwerk D nach rechts, um den nicht zugewiesenen Speicherplatz nach links zu verschieben.
- Erweitern Sie Laufwerk C mit diesem nicht zugewiesenen Speicherplatz (genau wie bei Schritt 2 oben).
- Denken Sie daran, auf Anwenden zu klicken, um die Änderungen auszuführen.
Methode 3 - Erhöhen Sie die Größe von Laufwerk C mit einer anderen Festplatte
Auf wenigen Computern ist kein verfügbarer freier Speicherplatz auf derselben Festplatte vorhanden. In diesem Fall kann keine Software Laufwerk C erweitern, indem sie Speicherplatz von einer separaten Festplatte hinzufügt. Stattdessen können Sie diese Festplatte auf eine größere klonen und Laufwerk C mit zusätzlichem Speicherplatz erweitern.
Neben dem Verkleinern von Partitionen und Erweitern von Laufwerk C auf einem Windows 11/10/8/7/Vista/XP-Computer hilft Ihnen NIUBI Partition Editor bei vielen anderen Operationen zur Verwaltung von Festplatten/Partitionen wie Erstellen, Löschen, Formatieren, Zusammenführen, Verschieben, Konvertieren, Defragmentieren, Ausblenden, Bereinigen von Partitionen und Scannen fehlerhafter Sektoren.




