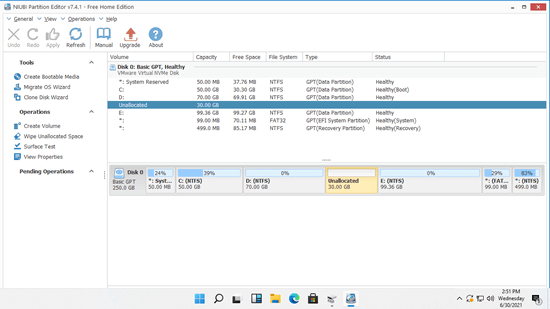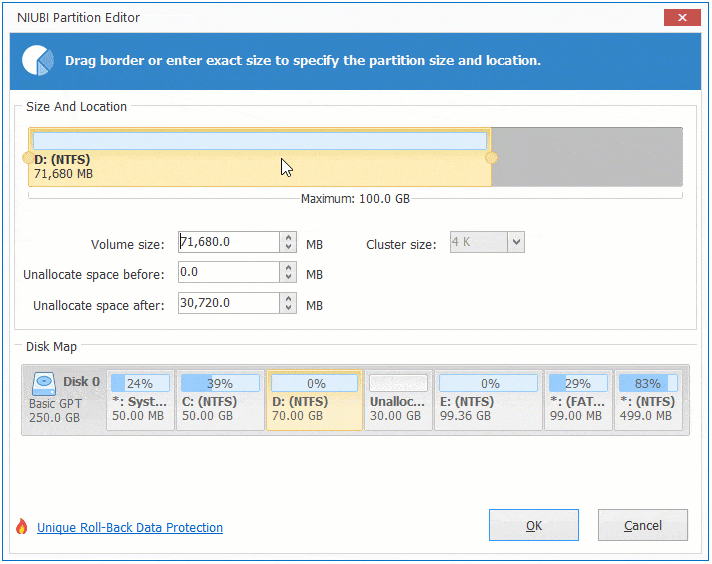Viele Windows 11-Benutzer möchten den Speicherort von Partitionen verschieben. Zum Beispiel befindet sich die EFI/Recovery-Partition in der Mitte der Festplatte, einige Leute möchten die EFI/Recovery-Partition verschieben an den Anfang oder das Ende der Festplatte. Wenn Sie Laufwerk C nicht erweitern können, nachdem Sie D in der Datenträgerverwaltung verkleinert haben, müssen Sie Partition D nach rechts verschieben und nicht zugewiesenen Speicherplatz zusammenhängend mit Laufwerk C machen. Da kein natives Tool die Fähigkeit hat, Partitionen in Windows 11 zu verschieben, sollten Sie ein Drittanbieter-Tool verwenden. Dieser Artikel stellt vor, wie man eine Windows 11-Partition nach links/rechts, an den Anfang/Ende der Festplatte verschiebt und wie man eine Partition auf eine andere Festplatte verschiebt.
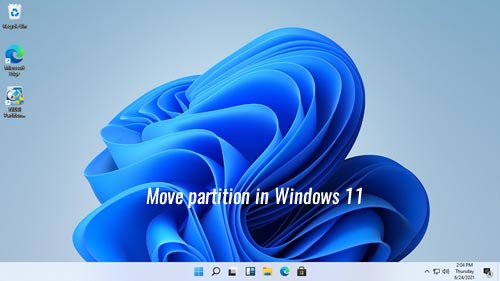
Wie man eine Partition unter Windows 11 nach links/rechts verschiebt
- Erstens sollten Sie wissen, dass es kein natives Tool gibt, das beim Verschieben von Partitionen unter Windows 11 hilft. Daher müssen Sie eine Festplattenpartitionssoftware von Drittanbietern ausführen.
- Zweitens kann keine Software eine Partition über eine andere hinweg verschieben. Zum Beispiel können Sie Laufwerk E nicht direkt in die Mitte von Laufwerk C und D verschieben.
Auf einem Windows 11 Laptop/Desktop/Tablet können Sie den Speicherort einer Partition mit benachbartem nicht zugewiesenem Speicherplatz verschieben.
Das typische Beispiel, warum Partitionen auf einem Windows 11-Computer verschoben werden, ist, dass Sie Laufwerk C nicht erweitern können, nachdem Sie D verkleinert haben. Das Windows Datenträgerverwaltungstool kann nur eine Partition erweitern, wenn benachbarter, nicht zugewiesener Speicherplatz rechts davon vorhanden ist, kann aber beim Verkleinern einer Partition keinen solchen erforderlichen nicht zugewiesenen Speicherplatz erstellen. Nach dem Verkleinern von Laufwerk D oder E mit der Datenträgerverwaltung ist der nicht zugewiesene Speicherplatz beispielsweise immer nicht benachbart zu Laufwerk C. Daher ist die Option "Volume erweitern" ausgegraut. Bevor Sie das Volume C erweitern, sollten Sie Partition D nach rechts verschieben und den nicht zugewiesenen Speicherplatz nach links verschieben.
Um Partitionen unter Windows 11 Laptop/Desktop/Tablet zu verschieben, bietet NIUBI Partition Editor eine kostenlose Edition für Benutzer von Windows 11/10/8/7/Vista/XP Heimcomputern. Besser als andere Tools verfügt es über leistungsstarke Technologien wie 1-Sekunden-Rollback, Virtueller Modus und Nach Belieben abbrechen zum Schutz von System und Daten.
Herunterladen Sie diesen kostenlosen Partitionsmanager, Sie sehen alle Speichergeräte mit Partitionsstruktur und anderen Informationen im Hauptfenster. Es gibt 30 GB nicht zugewiesenen Speicherplatz, der von Laufwerk D verkleinert wurde.
Schritte zum Verschieben der Partition D nach rechts in Windows 11/10/8/7:
- Klicken Sie mit der rechten Maustaste auf Laufwerk D: und wählen Sie die Option "Größe ändern/Verschieben".
- Platzieren Sie im Popup-Fenster den Mauszeiger in der Mitte von Laufwerk D und ziehen Sie es nach rechts.
![Laufwerk D verschieben]()
- Klicken Sie auf OK und zurück zum Hauptfenster, klicken Sie oben links auf Anwenden, um die Änderungen zu übernehmen.
Wenn Sie Laufwerk D verkleinern und nicht zugewiesenen Speicherplatz zur rechten Partition E hinzufügen möchten, können Sie dies direkt kombinieren, ohne Partition E nach links zu verschieben. Klicken Sie dazu mit der rechten Maustaste auf E und wählen Sie die Option "Größe ändern/Verschieben", ziehen Sie den linken Rand im Popup-Fenster nach links.
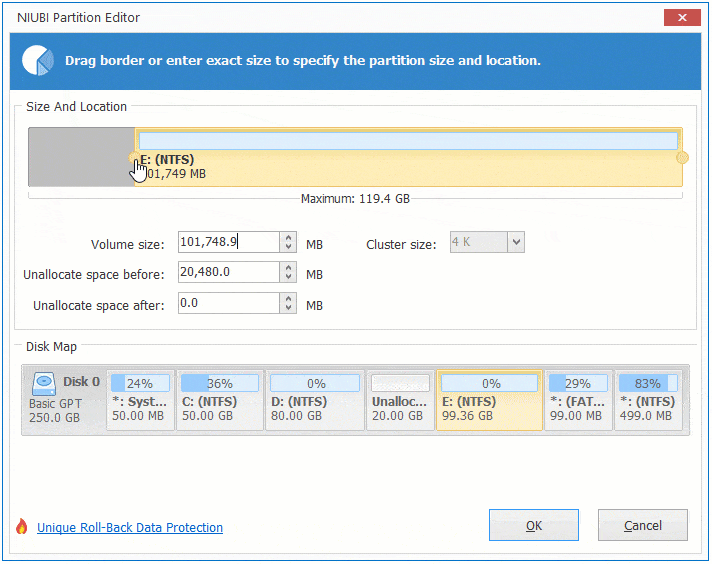
Wenn Sie diesen nicht zugewiesenen Speicherplatz mit einer nicht benachbarten Partition zusammenführen möchten (z. B. die 99 MB EFI-Partition auf meinem Computer), müssen Sie Partition E nach links verschieben und den nicht zugewiesenen Speicherplatz benachbart machen.
Schritte zum Verschieben der Partition E nach links auf einem Windows 11-Computer:
- Klicken Sie mit der rechten Maustaste auf Laufwerk E: und wählen Sie die Option "Größe ändern/Verschieben".
- Platzieren Sie im Popup-Fenster den Mauszeiger in der Mitte von Laufwerk E und ziehen Sie es nach links.
- Klicken Sie auf OK und zurück zum Hauptfenster, klicken Sie oben links auf Anwenden, um die Änderungen zu übernehmen.
Wie man ein Volume an den Anfang/Ende der Festplatte verschiebt
Wenn Sie eine mittlere Partition an den Anfang oder das Ende der Festplatte verschieben möchten, wie ich oben sagte, kann keine Software eine Partition über eine andere hinweg verschieben. Was ist dann zu tun? Sie können eine Partition verkleinern, um nicht zugewiesenen Speicherplatz zu schaffen und diesen an den Anfang oder das Ende der Festplatte zu verschieben. Kopieren Sie schließlich die mittlere Partition in diesen nicht zugewiesenen Speicherplatz.
Nur wenige Leute müssen Partitionen unter Windows 11 an den Anfang/Ende der Festplatte verschieben. Wenn Sie dies tun möchten, folgen Sie den detaillierten Schritten unten, die Methode ist ähnlich.
Wie man eine Partition unter Windows 11 auf eine andere Festplatte verschiebt
- Verkleinern Sie eine Partition auf der Zielfestplatte, um nicht zugewiesenen Speicherplatz zu schaffen. Dieser Speicherplatz sollte größer sein als der belegte Speicherplatz der Partition, die Sie verschieben möchten.
- Klicken Sie mit der rechten Maustaste auf die zu verschiebende Partition und wählen Sie die Option "Volume kopieren".
- Wählen Sie den nicht zugewiesenen Speicherplatz auf der Zielfestplatte im Popup-Fenster aus.
- Ziehen Sie entweder den Rand oder die mittlere Position, um die Partitionsgröße und den Speicherort zu bearbeiten.
- Klicken Sie mit der rechten Maustaste auf die zu verschiebende Partition (z. B. D:) und wählen Sie "Laufwerksbuchstaben ändern", wählen Sie im Popup-Fenster einen beliebigen Buchstaben außer D aus.
- Klicken Sie mit der rechten Maustaste auf die Partition auf der Zielfestplatte und wählen Sie erneut "Laufwerksbuchstaben ändern", wählen Sie den ursprünglichen Laufwerksbuchstaben (z. B. D:).
- Klicken Sie oben links im Hauptfenster auf Anwenden, um die Änderungen zu übernehmen.
Wenn Sie nur Partitionen mit Inhalt verschieben möchten und kein Laufwerksbuchstabe vorhanden ist oder der Laufwerksbuchstabe nicht wichtig ist, können Sie Schritt 5 und 6 ignorieren.
Wie man eine Windows 11-Partition auf eine andere Festplatte verschiebt:
Neben dem Verschieben von Partitionen auf einem Windows 11/10/8/7/Vista/XP-Computer hilft Ihnen NIUBI Partition Editor bei vielen anderen Operationen zur Verwaltung von Festplattenpartitionen wie Verkleinern, Erweitern, Zusammenführen, Konvertieren, Defragmentieren, Ausblenden, Löschen, Scannen fehlerhafter Sektoren.