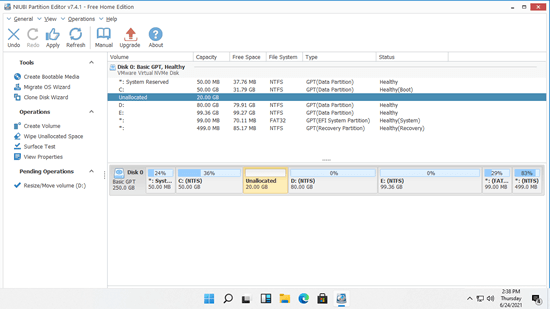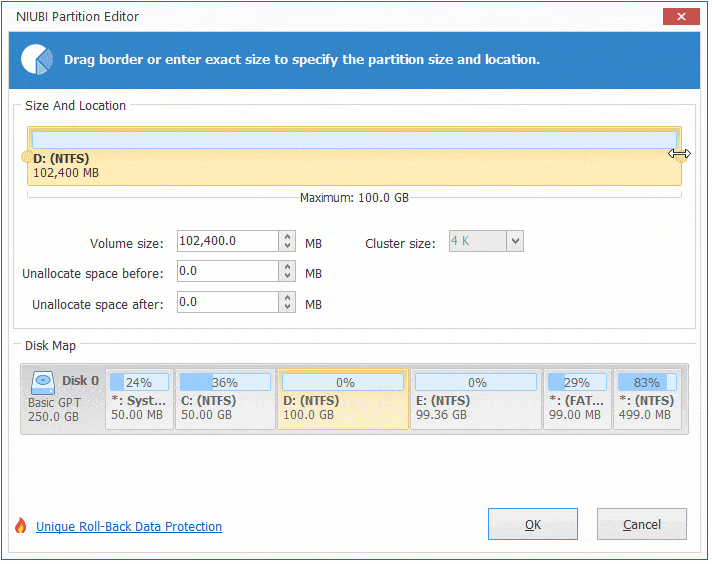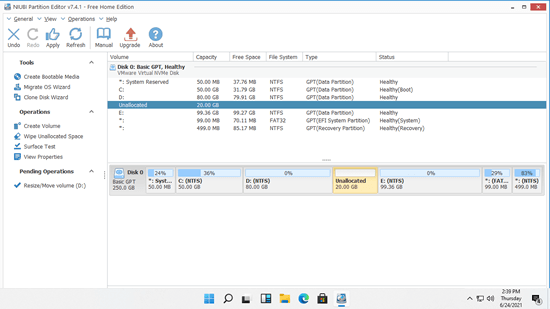Wenn Sie vergessen haben, bei der Installation von Windows 11 weitere Partitionen zu erstellen, was tun Sie? Sie können das Betriebssystem neu installieren, wenn nichts auf diesem Computer gespeichert ist. Aber niemand möchte das Betriebssystem und Programme neu installieren, wenn der Computer von einem OEM-Hersteller gekauft wurde oder wenn dieser Computer eine Zeit lang läuft. Ist es möglich, die Windows 11-Partition zu verkleinern, ohne Daten zu verlieren, um nicht zugewiesenen Speicherplatz zu erhalten? Die Antwort ist ja. Dieser Artikel stellt 2 kostenlose Tools zum Verkleinern von Volumes auf einem Windows 11 Laptop/Desktop/Tablet-Computer vor.

Verkleinern Sie die Partition unter Windows 11 ohne Software
Wie beim vorherigen Windows 10 verfügt auch das neueste Windows 11 über ein natives Datenträgerverwaltungstool. Neben der grundlegenden Fähigkeit, Partitionen zu erstellen, zu löschen und zu formatieren, kann Ihnen die Datenträgerverwaltung helfen, die Partitionsgröße zu ändern, ohne Daten zu verlieren (in den meisten Fällen). Aufgrund vieler Einschränkungen ist die Datenträgerverwaltung jedoch nicht das beste Tool zum Verkleinern und Erweitern von Windows 11-Partitionen.
Schritte zum Verkleinern von Volumes unter Windows 11 mit dem Datenträgerverwaltungstool:
- Drücken Sie gleichzeitig Windows + X auf Ihrer Tastatur, dann sehen Sie die Datenträgerverwaltung in der Liste.
- Klicken Sie mit der rechten Maustaste auf Laufwerk C: oder eine andere NTFS-Partition und wählen Sie Volume verkleinern.
- Geben Sie einen Speicherplatzbetrag ein und klicken Sie auf die Schaltfläche Verkleinern. Wenn Sie keinen Betrag eingeben, wird standardmäßig der gesamte verfügbare freie Speicherplatz verwendet.
Es ist einfach, Windows 11-Partitionen mit der Datenträgerverwaltung zu verkleinern, aber Sie können auf Probleme stoßen, wenn Sie diesen Computer schon lange betreiben.
Nachteile beim Verkleinern von Windows 11-Volumes mit dem nativen Tool
Zunächst sollten Sie wissen, dass die Datenträgerverwaltung und ein weiteres natives Tool, diskpart cmd, nur NTFS-Partitionen verkleinern können. FAT32 und alle anderen Partitionstypen werden nicht unterstützt. Weitere Nachteile beim Verkleinern von Windows 11-Partitionen mit nativen Tools:
- Es kann keine Partition verkleinern über den Punkt hinaus, an dem sich nicht verschiebbare Dateien befinden.
- Es kann Partitionen nur nach links verkleinern und nicht zugewiesenen Speicherplatz rechts erstellen.
Mit einem Wort, wenn Sie nur eine NTFS-Partition verkleinern möchten, um ein neues Volume zu erstellen, können Sie die Windows-Datenträgerverwaltung ausprobieren. Wenn Sie eine FAT32-Partition verkleinern möchten, oder wenn Sie ein Volume verkleinern möchten, um ein anderes zu erweitern, oder wenn Sie das Volume unter Windows 11 nicht verkleinern können, müssen Sie ein Drittanbieter-Tool verwenden. Es gibt kostenlose Partitionssoftware für Windows 11/10/8/7/Vista/XP Heimcomputer.
Verkleinern Sie das Windows 11-Volume mit dem kostenlosen Festplattenpartitionseditor
Es gibt viele Festplattenpartitionssoftware für Windows-Computer auf dem Markt. Aber NIUBI Partition Editor wird von vielen Redakteuren und Benutzern empfohlen, da die kostenlose Edition 100 % sauber ohne gebündelte Plugins ist. Darüber hinaus deaktiviert sie keine Funktionen für die kostenpflichtige Version wie andere Tools. Am wichtigsten ist, dass es aufgrund der einzigartigen Technologien 1-Sekunden-Rollback, Virtueller Modus, Nach Belieben abbrechen und Hot-Clone viel sicherer und schneller ist, um System und Daten zu schützen. Der spezielle Algorithmus zum Verschieben von Dateien hilft beim Verkleinern, Verschieben und Klonen von Partitionen 30 % bis 300 % schneller. Um Partitionen auf einem Windows 11-Computer zu verkleinern, müssen Sie nur auf die Festplattenübersicht klicken, ziehen und ablegen.
Herunterladen Sie diese kostenlose Partitionssoftware und Sie sehen alle physischen und virtuellen Festplatten mit Partitionslayout im Hauptfenster. Einzelne Partitionen werden oben mit detaillierten Informationen aufgelistet. Klicken Sie mit der rechten Maustaste auf eine Festplatte oder Partition, Sie sehen verfügbare Operationen.
Wie man Partitionen unter Windows 11/10/8/7 mit NIUBI Partition Editor verkleinert:
Klicken Sie mit der rechten Maustaste auf eine beliebige NTFS- oder FAT32-Partition und wählen Sie "Größe ändern/Verschieben", im Popup-Fenster haben Sie 2 Optionen.
Option 1: Wenn Sie den linken Rand nach rechts ziehen oder einen Speicherplatzbetrag im Feld "Nicht zugewiesener Speicherplatz vor" eingeben

Diese Partition wird nach rechts verkleinert und nicht zugewiesener Speicherplatz wird links erstellt.
Wenn Sie weitere Partitionen auf einem Windows 11 Laptop/Desktop/Tablet erstellen möchten, klicken Sie einfach mit der rechten Maustaste auf den nicht zugewiesenen Speicherplatz und wählen Sie "Volume erstellen" in NIUBI. Wenn Sie eine Partition erweitern möchten, indem Sie ein anderes Volume unter Windows 11/10/8/7 verkleinern, ist dies ebenfalls sehr einfach.
Wenn Sie das Laufwerk C erweitern möchten, indem Sie D verkleinern, folgen Sie Option 1, um nicht zugewiesenen Speicherplatz links zu erstellen. Klicken Sie dann mit der rechten Maustaste auf Laufwerk C:, führen Sie erneut "Größe ändern/Verschieben" aus. Ziehen Sie den rechten Rand nach rechts, um diesen nicht zugewiesenen Speicherplatz im Popup-Fenster zusammenzuführen. Folgen Sie den Schritten im Video, um das Volume auf einem Windows 11-Computer ohne Datenverlust zu verkleinern:
Folgen Sie den Schritten im Video, wenn Sie die Systemreservierte, EFI- oder Wiederherstellungspartition erweitern möchten, indem Sie Laufwerk C verkleinern.
Neben dem Verkleinern von Volumes unter Windows 11/10/8/7/Vista/XP hilft Ihnen diese kostenlose Partitionssoftware beim Klonen von Festplattenpartitionen zur Sicherung oder Migration von System/Daten, beim Konvertieren von Festplattenpartitionstypen, Defragmentieren, Ausblenden, Löschen von Partitionen, Optimieren des Dateisystems und vielem mehr.