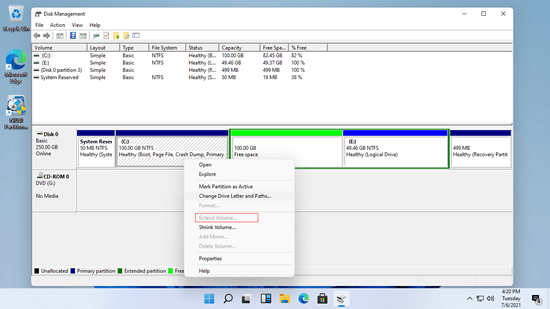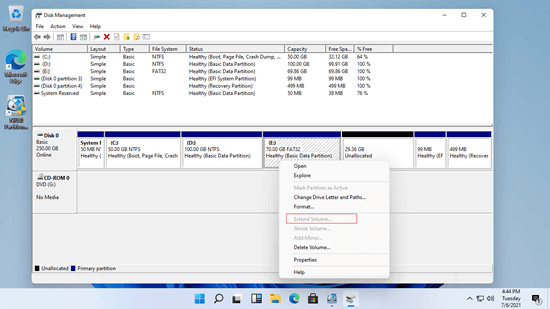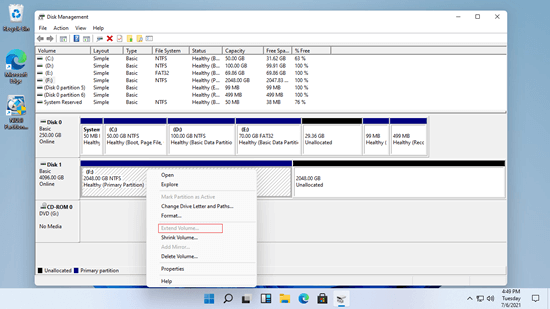Windows 11 verfügt über die Funktion "Volume erweitern" im nativen Datenträgerverwaltungstool, aber viele Leute können die Partition nicht erweitern, nachdem sie ein anderes Volume verkleinert oder sogar gelöscht haben. Das ist ärgerlich, denn die Computerbenutzer kennen den Grund nicht, müssen aber dringend die Partition erweitern. Zum Beispiel müssen sie die Systempartition C erweitern, wenn sie keinen Speicherplatz mehr hat. Dieser Artikel erklärt die Gründe, warum Sie das Volume unter Windows 11 mit der Datenträgerverwaltung nicht erweitern können und was zu tun ist, wenn Sie die Partition auf einem Windows 11 Laptop/Desktop/Tablet-Computer nicht erweitern können.

Die Gründe, warum das Volume unter Windows 11 nicht erweitert werden kann:
1. Kein benachbarter, nicht zugewiesener Speicherplatz auf der rechten Seite
Um eine Partition unter Windows 11 mit der Funktion "Volume erweitern" der Datenträgerverwaltung zu erweitern, muss zusammenhängender, nicht zugewiesener Speicherplatz auf der rechten Seite vorhanden sein. Andernfalls ist die Option "Volume erweitern" ausgegraut.
Zusammen mit "Volume erweitern" gibt es eine weitere Funktion "Volume verkleinern", um die Partitionsgröße zu ändern. Diese Funktion kann jedoch beim Verkleinern einer Partition keinen nicht zugewiesenen Speicherplatz links erstellen.
Nach dem Verkleinern des Laufwerks D: mit der Datenträgerverwaltung befindet sich beispielsweise nicht zugewiesener Speicherplatz rechts von D. Dieser nicht zugewiesene Speicherplatz kann nicht auf Laufwerk C: oder E: erweitert werden, da er nicht zusammenhängend mit Laufwerk C ist und sich links von Laufwerk E befindet.
2. Unterschiedlicher Partitionstyp
Da einige Leute das Volume im Windows 11-Datenträgerverwaltungstool nach dem Verkleinern eines anderen nicht erweitern können, versuchen sie, die benachbarte Partition D zu löschen, können aber danach immer noch Laufwerk C nicht erweitern.
Auf einer MBR-Festplatte müssen die zu löschenden und zu erweiternden Partitionen derselbe Typ sein, entweder primär oder logisch. Andernfalls können Sie das Volume unter Windows 11 mit der Datenträgerverwaltung auch nach dem Löschen nicht erweitern.
- Alle Partitionen auf GPT-Festplatten sind primär, nur wenige Windows 11-Benutzer werden auf dieses Problem stoßen.
- Löschen Sie keine Partition, wenn Sie darin Programme installiert haben oder wenn Sie Dateien nicht auf eine andere Partition übertragen können.
3. Nur NTFS-Partitionen werden unterstützt
Wie der Screenshot zeigt, ist die Option "Volume erweitern" für Laufwerk E ausgegraut, da es mit FAT32 formatiert ist.
4. Windows 11 kann EFI/Recovery-Partitionen nicht erweitern
Sie können EFI/Recovery-Partitionen unter Windows 11 in der Datenträgerverwaltung nicht erweitern, auch wenn rechts benachbarter, nicht zugewiesener Speicherplatz vorhanden ist. Nur Software von Drittanbietern kann Ihnen dabei helfen.
5. 2TB-Beschränkung auf MBR-Festplatten
Auf Windows-Computern gibt es 2 gängige Festplattentypen - MBR und GPT. Der maximal nutzbare Speicherplatz auf einer MBR-Festplatte beträgt 2TB. Wenn Ihre Festplatte im MBR-Stil formatiert ist, können Sie eine Partition auf Ihrem Windows 11-Computer nicht über 2TB hinaus erweitern.
Warum kann die Partition unter Windows 11 mit dem diskpart-Befehl nicht erweitert werden?
Genau wie bei früheren Versionen verfügt Windows 11 über ein Befehlszeilentool "diskpart", das bei der Verwaltung von Festplattenpartitionen hilft. Obwohl die Methode zum Verkleinern und Erweitern von Partitionen unterschiedlich ist, weist der diskpart-Befehl dieselben Einschränkungen wie die Datenträgerverwaltung bei der Größenänderung von Partitionen auf. Wenn Sie das Volume unter Windows 11 mit diskpart nicht erweitern können, befolgen Sie dieselben Lösungen unten.
Was tun, wenn Sie das Volume unter Windows 11 nicht erweitern können?
Es gibt mehrere Methoden, wenn Sie das Volume unter Windows 11 Desktop/Laptop/Tablet nicht erweitern können. Wählen Sie die entsprechende Methode entsprechend Ihrer eigenen Festplattenpartitionskonfiguration aus.
Methode 1 - Verschieben Sie Partition und nicht zugewiesenen Speicherplatz
Wenn Sie eine Partition (z. B. D:) verkleinert und nicht zugewiesenen Speicherplatz erhalten haben, können Sie Partition C nicht mit nicht zusammenhängendem, nicht zugewiesenem Speicherplatz erweitern. Führen Sie in dieser Situation NIUBI Partition Editor aus, um das Laufwerk D: nach rechts zu verschieben, dann wird der nicht zugewiesene Speicherplatz an Laufwerk C angrenzen.
Schritte, wenn Sie Volume C unter Windows 11 nach dem Verkleinern von D: nicht erweitern können:
- Herunterladen Sie NIUBI Partition Editor, klicken Sie mit der rechten Maustaste auf Laufwerk D: und wählen Sie die Option "Größe ändern/Verschieben". Platzieren Sie den Mauszeiger in der Mitte von Laufwerk D und ziehen Sie es im Popup-Fenster nach rechts. Dann wird diese Partition nach rechts verschoben und der nicht zugewiesene Speicherplatz wird nach links verschoben.
- Klicken Sie mit der rechten Maustaste auf Laufwerk C: und wählen Sie erneut "Größe ändern/Verschieben", ziehen Sie den rechten Rand nach rechts, um diesen angrenzenden nicht zugewiesenen Speicherplatz zu kombinieren.
- Drücken Sie oben links auf Anwenden, um die Änderungen zu übernehmen. (Sehen Sie sich das Video an, wenn Sie es immer noch nicht verstehen.)
Wenn sich eine Wiederherstellungs- oder andere kleine Partition zwischen C und D befindet, sollten Sie diese Partition weiter nach rechts verschieben, bis der nicht zugewiesene Speicherplatz neben Laufwerk C liegt.
Methode 2 - Verkleinern und erweitern Sie die Partition mit NIUBI
Windows 11 kann eine Partition nicht in nicht zugewiesenen Speicherplatz auf der linken Seite erweitern. Wenn Sie Laufwerk D verkleinert haben und Partition E erweitern möchten, klicken Sie mit der rechten Maustaste auf E: in NIUBI Partition Editor und wählen Sie die Option "Größe ändern/Verschieben", ziehen Sie den linken Rand nach links, um den zusammenhängenden nicht zugewiesenen Speicherplatz zu kombinieren.
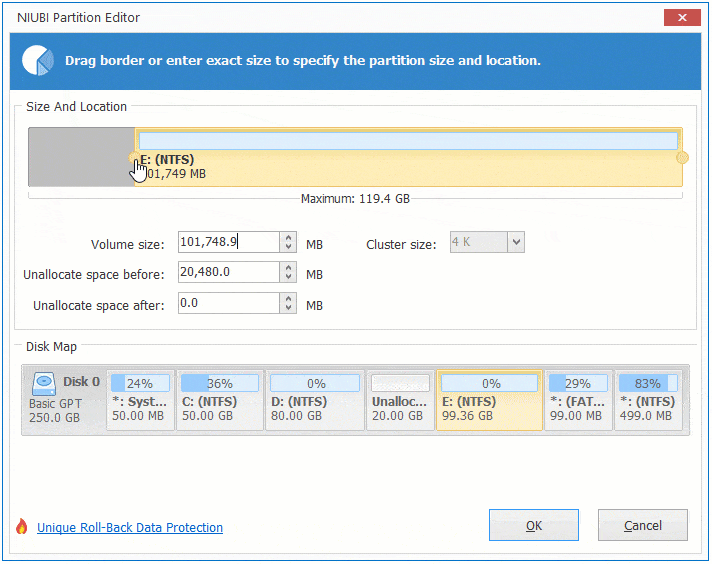
Folgen Sie der Methode im Video, wenn Sie die EFI/Recovery-Partition erweitern möchten. Für NIUBI Partition Editor gibt es keinen Unterschied, ob Sie NTFS- und FAT32-Partitionen oder primäre und logische Laufwerke ändern möchten.
Methode 3 - Konvertieren Sie die Festplatte von MBR zu GPT
Windows 11 kann das Volume auf einer MBR-Festplatte nicht größer als 2TB erweitern. Um dies zu tun, müssen Sie MBR im Voraus zu GPT konvertieren.
Zusammenfassend
Wenn Sie die Partition unter Windows 11 Laptop/Desktop/Tablet nicht erweitern können, öffnen Sie die Datenträgerverwaltung und überprüfen Sie die Festplattenpartitionskonfiguration auf Ihrem Computer. Finden Sie den zugehörigen Grund heraus und befolgen Sie die entsprechende Methode oben. Neben dem Verkleinern, Verschieben und Erweitern von Partitionen hilft Ihnen NIUBI Partition Editor bei vielen anderen Operationen zur Verwaltung von Festplattenpartitionen.