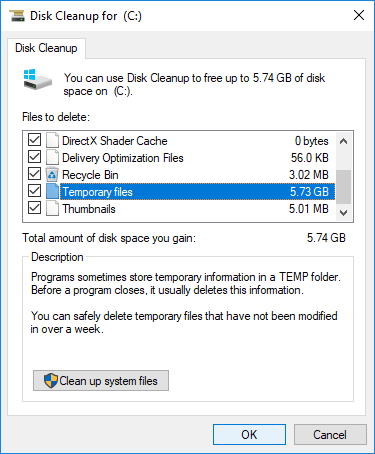Dieser Artikel stellt vor, wie man Speicherplatz in Windows 10 (32 & 64 Bit) mit dem Datenträgerbereinigungs-Tool und zusätzlichen Methoden freigibt.

Viele Leute berichten, dass das Systemlaufwerk C nach dem Upgrade auf Windows 10 oder der Installation einiger Updates voll wird. Dies liegt daran, dass die Systempartition kontinuierlich mit vielen Arten von Junk-Dateien gefüllt wird. Dieses Problem tritt wahrscheinlicher auf, wenn Sie eine SSD verwenden, da diese viel kleiner ist als eine herkömmliche mechanische Festplatte.
In dieser Situation können Sie die unnötigen und Junk-Dateien entfernen, um Speicherplatz zurückzugewinnen. In diesem Artikel zeige ich Ihnen, wie Sie Speicherplatz auf Windows 10 Laptop/Desktop mit dem nativen Datenträgerbereinigungs-Dienstprogramm und zusätzlichen Methoden freigeben.
Speicherplatz mit dem Windows 10 Datenträgerbereinigungs-Dienstprogramm freigeben
Es gibt viele Systemoptimierungssoftwares von Drittanbietern, die beim Löschen von Junk-Dateien helfen können, aber um Speicherplatz in Windows 10 freizugeben, ist das integrierte Datenträgerbereinigungs-Dienstprogramm völlig ausreichend. Von Windows XP bis Windows 11 verwende ich dieses Dienstprogramm immer, um Speicherplatz zu bereinigen. Es ist einfach zu bedienen, läuft schnell und kann die gängigsten Arten von unnötigen Dateien bereinigen. Der wichtigste Aspekt ist, dass es sicher ist.
Wie man Speicherplatz in Windows 10 mit dem Datenträgerbereinigungs-Dienstprogramm freigibt:
- Drücken Sie Windows und R auf der Tastatur, geben Sie cleanmgr ein und drücken Sie Enter.
![Datenträgerbereinigung starten]()
- Wählen Sie Laufwerk C: in der Dropdown-Liste aus und klicken Sie auf OK.
![Laufwerk auswählen]()
- Klicken Sie auf die Kontrollkästchen vor den Dateien, die Sie entfernen möchten. Lesen Sie die zugehörige Beschreibung unten, bevor Sie auf OK klicken, wenn Sie nicht wissen, welche Dateitypen enthalten sind.
![Dateien auswählen]()
- Klicken Sie im Popup-Fenster auf Dateien löschen, um zu bestätigen. Die Datenträgerbereinigung beginnt mit der Bereinigung; die Dauer hängt von der Leistung Ihres Computers und der Menge der Dateien ab.
![Bestätigen]()
- Wiederholen Sie den Vorgang, um Systemdateien zu bereinigen.
8 nützliche Methoden zum Freigeben von Speicherplatz in Windows 10
Wenn Sie den Speicherplatz Ihres Computers noch nie oder seit langer Zeit nicht mehr bereinigt haben, kann Ihnen die Datenträgerbereinigung helfen, mehrere GB Speicherplatz zurückzugewinnen. Um mehr zu erhalten, können Sie die zusätzlichen Methoden ausprobieren, um Speicherplatz für Windows 10 Laptop/Desktop freizugeben.
① Apps deinstallieren
Sie können einige Apps und Spiele deinstallieren, die Sie nicht mehr verwenden oder die vom Hersteller auf Ihrem Computer vorinstalliert wurden.
Schritte:
- Drücken Sie Windows und X auf der Tastatur, dann Einstellungen
- Scrollen Sie nach unten in Apps & Features
- Klicken Sie auf die Elemente, die Sie entfernen möchten, und klicken Sie auf Deinstallieren.
② Installierte Apps und Spiele verschieben
Alle Programme werden standardmäßig auf Laufwerk C: installiert. Je mehr Programme Sie installieren, desto weniger freier Speicherplatz bleibt übrig. In früheren Versionen mussten Sie deinstallieren und in einer anderen Partition neu installieren. Windows 10 verfügt über eine neue Funktion, mit der Sie sie auf eine andere Partition verschieben können. Dies ist eine gute Methode, um Speicherplatz auf Laufwerk C für Windows 10-Computer freizugeben.
Schritte:
- Klicken Sie auf Start > Einstellungen > Apps > Apps & Features
- Klicken Sie auf eine App oder ein Spiel.
- Klicken Sie auf die Schaltfläche Verschieben.
- Wählen Sie den neuen Speicherort aus der Dropdown-Liste aus.
- Klicken Sie auf die Schaltfläche Verschieben.
- Wiederholen Sie die Schritte, um weitere Elemente zu verschieben.

③ Dateien/Ordner verschieben
Eine weitere Option ist das Verschieben bestimmter Dateien/Ordner auf ein anderes Volume, Schritte:
- Öffnen Sie den Windows Datei-Explorer.
- Wählen Sie die Dateien/Ordner aus, die Sie verschieben möchten.
- Klicken Sie im oberen Menü auf Start > Verschieben nach > Speicherort auswählen.
- Wählen Sie den Zielort aus und klicken Sie auf die Schaltfläche Verschieben.
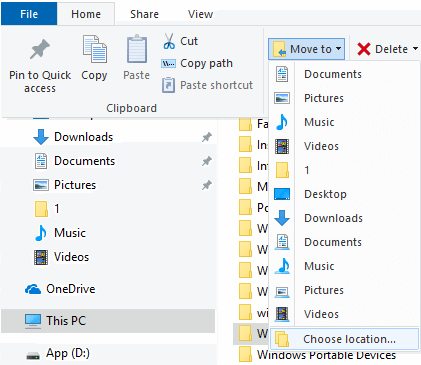
④ Papierkorb zurücksetzen
Alle Dateien, die durch Drücken von ENTF ohne die UMSCHALT-Taste gelöscht wurden, gelangen in den Papierkorb. Sie können diese Dateien manuell an ihren ursprünglichen Speicherort zurücksetzen, falls Sie sie versehentlich gelöscht haben. Wenn das Systemlaufwerk C fast voll ist, können Sie die Speicherplatznutzung verringern oder den Speicherort für den Papierkorb ändern. Dies ist eine weitere nützliche Methode, um Speicherplatz in Windows 10 und früheren Versionen freizugeben.
Schritte:
- Klicken Sie mit der rechten Maustaste auf Papierkorb auf dem Desktop und klicken Sie auf Eigenschaften.
- Wählen Sie ein Laufwerk für den Papierkorb aus.
- Wählen Sie Benutzerdefinierte Größe und geben Sie einen Betrag ein.
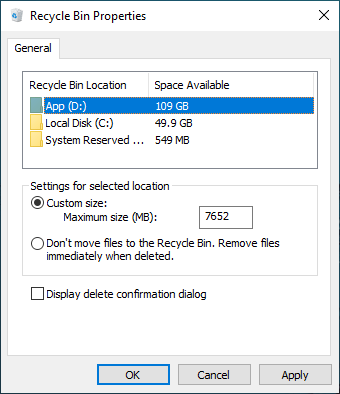
⑤ Auslagerungsdatei zurücksetzen
Die Auslagerungsdatei verwendet einen Teil des Festplattenspeichers als virtuellen RAM und befindet sich standardmäßig auf Laufwerk C. Sie können sie verkleinern oder auf eine andere Partition verschieben, um freien Speicherplatz freizugeben.
Wie man Speicherplatz in Windows 10 durch Zurücksetzen der Auslagerungsdatei freigibt:
- Drücken Sie Windows und R auf der Tastatur, um Ausführen zu starten.
- Geben Sie sysdm.cpl ,3 ein und drücken Sie Enter.
- Klicken Sie unter Leistung auf der Registerkarte Erweitert auf Einstellungen.
- Klicken Sie unter Virtueller Arbeitsspeicher auf Ändern.
- Deaktivieren Sie oben die Option „Dateigröße für alle Laufwerke automatisch verwalten“.
- Wählen Sie D: oder ein anderes Laufwerk aus, geben Sie den Betrag für Anfangsgröße und Maximale Größe im Optionsfeld Benutzerdefinierte Größe ein und klicken Sie dann auf Festlegen.
- Wählen Sie Laufwerk C: aus und wählen Sie das Optionsfeld Keine Auslagerungsdatei und klicken Sie dann auf „Festlegen“.
- Klicken Sie auf OK. (Möglicherweise ist ein Neustart erforderlich, damit die Änderungen wirksam werden)
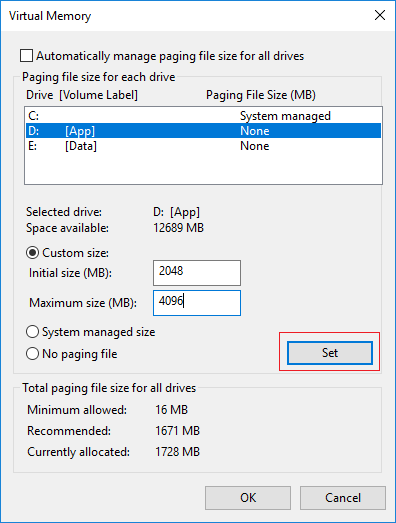
⑥ Systemwiederherstellung zurücksetzen
Die Systemwiederherstellung ist eine weitere integrierte Sicherungsfunktion von Windows, mit der Systemwiederherstellungspunkte erstellt werden können. Diese Wiederherstellungspunkte werden von Windows automatisch erstellt, wenn einige Operationen am Festplattenlaufwerk durchgeführt werden, und setzen das System bei Bedarf auf einen früheren Zustand zurück. Diese Funktion reserviert einen ziemlich großen Speicherplatz für ihre Funktionalität.
Sie können Speicherplatz freigeben, indem Sie die Speicherplatznutzung reduzieren, Schritte:
- Drücken Sie die Tasten Windows und R, um Ausführen zu starten, geben Sie sysdm.cpl ,4 ein und drücken Sie Enter.
- Wählen Sie Laufwerk C aus und klicken Sie dann auf Konfigurieren
- Schieben Sie den Regler nach links, um die Maximale Belegung des Speicherplatzes zu verringern.
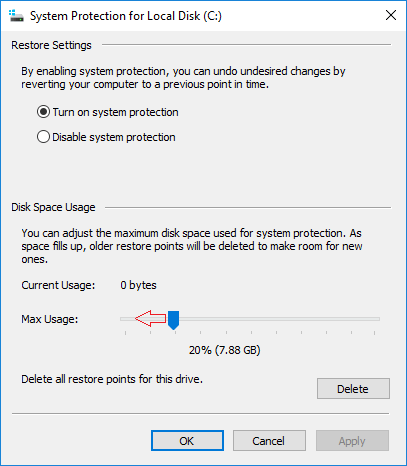
⑦ Ruhezustandseinstellung zurücksetzen
Der Ruhezustand ist eine Funktion, die den Inhalt im Arbeitsspeicher auf der Festplatte speichert, sodass Sie Ihr Gerät vollständig herunterfahren können, ohne Ihre aktuelle Sitzung zu verlieren. Der Ruhezustand ist eine nützliche Funktion, erfordert jedoch mehrere Gigabyte Speicherplatz, um den Inhalt in der Datei hiberfil.sys auf Laufwerk C zu speichern.
Sie können Speicherplatz freigeben, indem Sie die Ruhezustandsdateien löschen oder die Größe von hiberfil.sys reduzieren, Schritte:
Suchen Sie in der Taskleiste unten links auf dem Bildschirm nach cmd, klicken Sie mit der rechten Maustaste auf Eingabeaufforderung und wählen Sie Als Administrator ausführen.
Eingabe powercfg -h -size 50
Die Größe wird vom Standardwert 75 % auf das Minimum von 50 % geändert
Wenn Sie die Fehlermeldung erhalten, dass „Die Systemfirmware den Ruhezustand nicht unterstützt“, können Sie diese Befehle nicht verwenden.
Eingabe powercfg.exe -h off
Der Ruhezustandsmodus wird deaktiviert und alle zugehörigen gespeicherten Daten aus früheren Ruhezuständen werden automatisch gelöscht.
Eingabe powercfg.exe -h on
⑧ Dateien komprimieren
Compact OS ist ein mit Windows 10 eingeführtes Tool, mit dem Sie die Installationsdateien und integrierten Desktop-Anwendungen komprimieren können, wodurch der Speicherbedarf reduziert und Speicherplatz freigegeben wird.
Dieser Vorgang wirkt sich nicht auf die Computerleistung aus, ändert jedoch Systemdateien. Dieser Vorgang wird nur empfohlen, wenn der Speicherplatz extrem knapp ist und Sie keine andere Wahl haben.
- Suchen Sie nach Eingabeaufforderung und führen Sie sie als Administrator aus.
- Geben Sie den Befehl ein: Compact.exe /CompactOS:always
Sie können die Änderungen mit dem Befehl rückgängig machen: Compact.exe /CompactOS:never
Im Allgemeinen erhalten Sie nach Abschluss der oben genannten Schritte mehrere bis über 10 GB freien Speicherplatz. Es gibt jedoch immer noch ein Problem: Neue Junk-Dateien und einige notwendige Dateien werden weiterhin auf Laufwerk C gespeichert. Daher wird der freie Speicherplatz wieder aufgebraucht. Sie sollten die folgenden zusätzlichen Schritte ausführen.
Zusätzliche Schritte nach dem Freigeben von Speicherplatz für Windows 10-Computer
1. Dateien an neuem Speicherort speichern
Windows 10 bietet eine neue Option zum Speichern neuer Dateien von Apps, Dokumenten, Musik, Bildern und Videos an einem anderen Ort, Schritte:
- Drücken Sie Windows und X auf der Tastatur und klicken Sie dann auf Einstellungen
- Klicken Sie auf System > Speicher.
- Klicken Sie unter Weitere Speichereinstellungen auf Speicherort für neue Inhalte ändern.
- Klicken Sie auf die Dropdown-Liste, um einen neuen Speicherort auszuwählen, und klicken Sie auf Anwenden.

2. Speicheroptimierung aktivieren
Die Speicheroptimierung ist eine relativ neue Funktion in Windows 10, die Benutzer aktivieren können, um automatisch Speicherplatz freizugeben, wenn auf dem Laufwerk wenig Speicherplatz vorhanden ist.
Zuerst müssen Sie diesen Dienst aktivieren:
- Drücken Sie Windows und X auf der Tastatur und dann Einstellungen
- Gehen Sie zu System > Speicher
- Schalten Sie unter Speicheroptimierung auf der rechten Seite von Aus auf Ein.
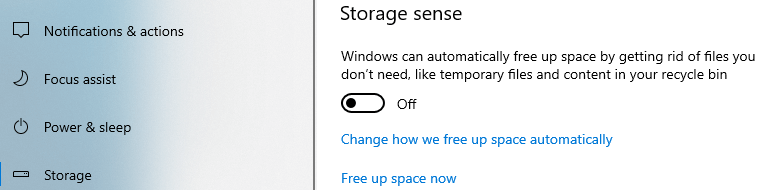
Klicken Sie dann darunter auf Art der automatischen Speicherplatzfreigabe ändern.
Sie haben mehrere Optionen:
- Wählen Sie aus der Liste, um Speicherplatz freizugeben, wenn auf dieser Partition wenig Speicherplatz vorhanden ist oder täglich/wöchentlich/monatlich.
- Dann können Sie auswählen, ob temporäre Dateien automatisch gelöscht werden sollen.
- Wählen Sie aus der Dropdown-Liste, um Dateien im Papierkorb und im Ordner Downloads zu löschen, wenn sie sich dort länger als 1/14/30/60 Tage befinden.
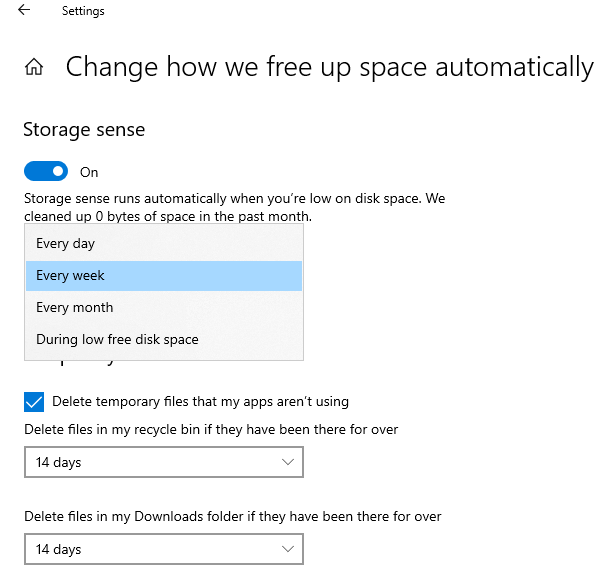
3. Laufwerk C so groß wie möglich erweitern
Dieser Schritt ist sehr wichtig für Computer, bei denen Laufwerk C klein erstellt wurde. Ähnlich wie bei einem Smartphone: Wenn es 16 GB hat, müssen Sie es häufig bereinigen, aber wenn es 256 GB hat, werden Sie lange Zeit kein Problem mit wenig Speicherplatz haben.
Mit NIUBI Partition Editor können Sie freien Speicherplatz von anderen Partitionen ohne Datenverlust auf Laufwerk C verschieben. Betriebssystem, Programme und zugehörige Einstellungen sowie alles andere bleiben unverändert. Es gibt eine kostenlose Edition für Benutzer von Windows 10/8/7/Vista/XP Heimcomputern. Neben dem Neuzuweisen von freiem Speicherplatz hilft es Ihnen bei vielen anderen Operationen zur Verwaltung von Festplattenpartitionen.
Herunterladen der kostenlosen Edition und folgen Sie den Schritten im Video, um Laufwerk C zu erweitern.
Zusammenfassend
Um Speicherplatz in Windows 10 Laptop und Desktop freizugeben, löschen Sie zunächst die Junk-Dateien mit dem nativen Datenträgerbereinigungs-Dienstprogramm. Verschieben Sie dann Programme und einige Dateien von Laufwerk C und löschen Sie dann einige Wiederherstellungspunkte. Erweitern Sie schließlich Laufwerk C so weit wie möglich mit freiem Speicherplatz in anderen Partitionen erweitern.