Viele Leute sind auf das Problem „Wenig Speicherplatz“ auf Windows 10-Computern gestoßen. Windows-Updates, Systemprotokolle, temporäre Dateien, Programme und viele andere Dateitypen werden kontinuierlich auf Laufwerk C geschrieben, sodass Laufwerk C früher oder später voll ist. Wenn Sie die Festplatte durch eine neue ersetzen, werden sich die Festplattenhersteller sehr freuen. In diesem Artikel stelle ich vor, wie Sie Laufwerk C: in Windows 10 bereinigen, um Speicherplatz freizugeben. Sie können die Datenträgerbereinigung in Windows 10 über einen Befehl oder einen GUI-Assistenten ausführen. Wenn Sie nicht genügend freien Speicherplatz erhalten können, versuchen Sie zusätzliche effektive Methoden.
Inhalt:

Über das Windows 10 Datenträgerbereinigungs-Dienstprogramm
„Datenträgerbereinigung“ ist ein in Microsoft Windows integriertes Wartungsdienstprogramm, das verwendet wird, um Speicherplatz auf Festplatten freizugeben. Dieses Dienstprogramm ist einfach zu bedienen und läuft schnell. Es analysiert die Festplatte, sucht nach Dateien, die nicht mehr benötigt werden, und entfernt dann die unnötigen Dateien sicher. Zu diesen unnötigen und Junk-Dateien gehören Windows-Updates, temporäre Dateien, Protokolle, Cache, Dateien im Papierkorb usw.
Sie können die Datenträgerbereinigung in allen Windows-Versionen ab XP ausführen. In einigen Windows-Versionen wie Server 2008 und 2012 ist die Datenträgerbereinigung jedoch nicht standardmäßig aktiviert, sodass Sie diese Komponente manuell installieren müssen. Ab Windows 10 Version 1803 ist die Datenträgerbereinigung in die Einstellungen-App von Windows 10 integriert, das eigenständige Datenträgerbereinigungs-Dienstprogramm ist jedoch weiterhin verfügbar.
So öffnen Sie die Datenträgerbereinigung in Windows 10
Es gibt 3 gängige Methoden, um die Datenträgerbereinigung auf einem Windows 10 Laptop/Desktop/Tablet-Computer zu öffnen:
① Drücken Sie die Tasten Windows + R auf der Tastatur, geben Sie cleanmgr ein und klicken Sie dann auf OK.

Wählen Sie Laufwerk C: oder ein anderes Laufwerk aus, das Sie bereinigen möchten.

② Öffnen Sie den Windows Datei-Explorer, klicken Sie mit der rechten Maustaste auf Laufwerk C: und wählen Sie Eigenschaften.
Klicken Sie im Popup-Fenster auf Datenträgerbereinigung.

③ Suchen Sie über die Taskleiste unten links. Geben Sie clean ein, dann wird die Datenträgerbereinigung oben angezeigt.
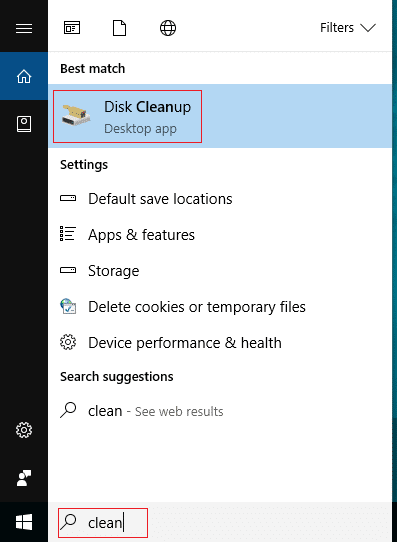
So bereinigen Sie Laufwerk C in Windows 10 mit dem Assistenten
Wenn das Fenster der Datenträgerbereinigung geöffnet ist, ist es sehr einfach, die nächsten Schritte abzuschließen, es sind nur wenige Klicks erforderlich.
Schritte zum Ausführen der Datenträgerbereinigung in Windows 10 zum Bereinigen von Laufwerk C:
1. Klicken Sie auf die Kontrollkästchen, um die Dateien auszuwählen, die Sie entfernen möchten, und klicken Sie zum Starten auf OK. Wenn Sie sich über die Bedeutung dieser Dateien nicht sicher sind, klicken Sie darauf und Sie sehen unten die entsprechende Beschreibung.
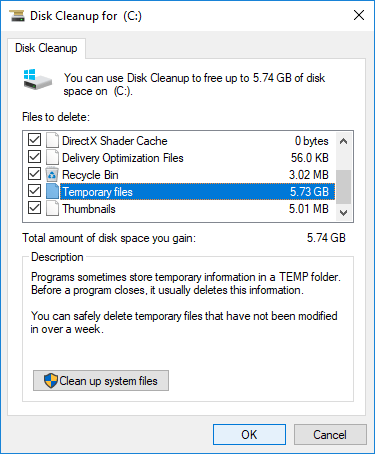
2. Bestätigen Sie diesen Vorgang, indem Sie auf Dateien löschen klicken.

Danach beginnt die Datenträgerbereinigung mit dem Löschen der unnötigen und Junk-Dateien.
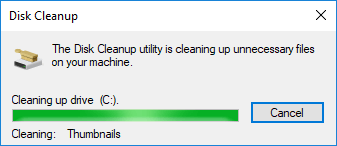
3. Wiederholen Sie den Vorgang, um Systemdateien zu bereinigen.
So bereinigen Sie die Festplatte in Windows 10 mit einem Befehl
Es gibt 3 Möglichkeiten, die Datenträgerbereinigung in Windows 10 über die Befehlszeile auszuführen. Wählen Sie diejenige aus, die Ihren Anforderungen entspricht.
① Befehl mit allen ausgewählten Dateien
- Drücken Sie gleichzeitig Windows und R auf der Tastatur.
- Geben Sie cleanmgr /LOWDISK ein und drücken Sie die Eingabetaste.
- Das Dialogfeld der Datenträgerbereinigung wird mit allen standardmäßig ausgewählten Dateitypen angezeigt. Sie müssen also nur zur Bestätigung auf OK klicken.
② Alle Junk-Dateien automatisch bereinigen
- Drücken Sie gleichzeitig Windows und R auf der Tastatur.
- Geben Sie cleanmgr /VERYLOWDISK ein und drücken Sie die Eingabetaste.
Dann löscht die Datenträgerbereinigung alle Junk-Dateien automatisch und zeigt Ihnen dann ein Dialogfeld mit dem Ergebnis an.
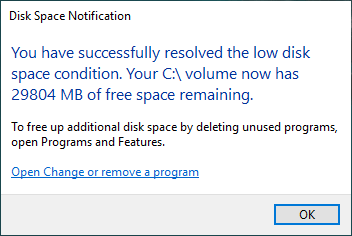
③ Angegebene Junk-Dateien automatisch bereinigen
- Drücken Sie gleichzeitig Windows und R auf der Tastatur, um Ausführen zu öffnen.
- Geben Sie cleanmgr /sageset:1 ein und drücken Sie die Eingabetaste. (Sie können den Wert von 0 bis 65535 angeben).
- Das Dialogfeld der Datenträgerbereinigung wird angezeigt. Wählen Sie die zu löschenden Dateien aus und klicken Sie auf OK.
- In Zukunft müssen Sie nur noch cleanmgr /sageset:1 ausführen und die Eingabetaste drücken, die vorausgewählten Junk-Dateien werden automatisch gelöscht. Wenn Sie verschiedene Dateitypen löschen möchten, geben Sie cleanmgr /sageset:2 in Schritt 2 ein und führen Sie cleanmgr /sageset:2 in Schritt 4 aus.
5. Zusätzliche Optionen nach der Datenträgerbereinigung
Wenn Sie nach dem Ausführen der Datenträgerbereinigung in Windows 10 nicht genügend freien Speicherplatz erhalten haben, sind die folgenden 3 Methoden sehr nützlich.
① Installierte Apps und Spiele verschieben
Bei der Installation von Programmen verwenden viele Benutzer die Standardeinstellungen für Laufwerk C:. Je mehr Sie installieren, desto weniger Speicherplatz bleibt übrig. Es ist besser, Programme auf einer separaten Partition zu installieren. Besser als frühere Versionen kann Windows 10 im Windows Store installierte Anwendungen ohne Neuinstallation auf eine andere Partition verschieben.
So bereinigen Sie Laufwerk C in Windows 10 durch Verschieben von Anwendungen:
- Drücken Sie Windows und X auf der Tastatur und klicken Sie dann auf Einstellungen > Apps > Apps & Features
- Klicken Sie auf eine App oder ein Spiel.
- Klicken Sie auf die Schaltfläche Verschieben.
- Wählen Sie den neuen Speicherort aus der Dropdown-Liste aus.
- Klicken Sie auf die Schaltfläche Verschieben.
- Wiederholen Sie die Schritte, um weitere Elemente zu verschieben.

② Dateien an neuem Speicherort speichern
Windows 10 verfügt über eine weitere neue Option, um neue Dateien dieser Typen an einem anderen Ort zu speichern. Schritte:
- Drücken Sie Windows und X auf der Tastatur und klicken Sie dann auf Einstellungen
- Klicken Sie auf System> Speicher.
- Klicken Sie unter Weitere Speichereinstellungen auf Speicherort für neue Inhalte ändern.
- Klicken Sie auf die Dropdown-Liste, um einen neuen Speicherort auszuwählen, und klicken Sie auf Anwenden.

③ Mehr freien Speicherplatz zu Laufwerk C: hinzufügen
Wenn Sie nicht viel Speicherplatz freigeben können (mindestens 20 GB), wird Laufwerk C in naher Zukunft wieder voll sein. Daher sollten Sie Laufwerk C mehr Speicherplatz zuweisen. Auf den meisten Computern ist auf derselben Festplatte freier Speicherplatz auf einer anderen Partition vorhanden. NIUBI Partition Editor kann diesen freien Speicherplatz ohne Datenverlust zu Laufwerk C verschieben. Betriebssystem, Programme und zugehörige Einstellungen bleiben wie zuvor erhalten. Es gibt eine kostenlose Edition für Benutzer von Windows 11/10/8/7/Vista/XP-Heimcomputern.
Herunterladen dieses Tools und befolgen Sie die Schritte im Video, um den Speicherplatz von Laufwerk C zu erhöhen:
Neben dem Verkleinern, Verschieben und Erweitern von Partitionen hilft Ihnen dieses kostenlose Tool beim Kopieren, Konvertieren, Defragmentieren, Ausblenden, Bereinigen von Partitionen, Scannen fehlerhafter Sektoren, Optimieren des Dateisystems und vielem mehr.


