Festplattenpartitionen werden bei der Installation des Betriebssystems oder von Computerherstellern zugewiesen. Viele Leute fragen, ob es möglich ist, Festplattenspeicher neu zuzuweisen, ohne von vorne beginnen zu müssen. Dieser Artikel beschreibt, wie Sie Laufwerk C in Windows 10/11 mehr Speicherplatz zuweisen können, ohne Programme und Daten zu verlieren. Um Speicherplatz zu Laufwerk C auf einem Windows 10/11-Computer neu zuzuweisen, können Sie die integrierte Datenträgerverwaltung oder Software von Drittanbietern verwenden. Wählen Sie die entsprechende Methode entsprechend Ihrer eigenen Partitionskonfiguration.
Inhalt:
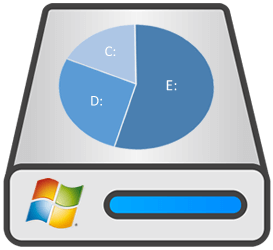
1. Speicherplatz zu Laufwerk C in Windows 10/11 ohne Software zuweisen
Genau wie frühere Windows 7-Versionen verfügt Windows 10/11 über das integrierte Datenträgerverwaltungstool. Es kann Partitionen erstellen, löschen, formatieren, verkleinern und erweitern. Es ist jedoch nicht das beste Tool, um eine Festplatte neu aufzuteilen. Um Speicherplatz von Laufwerk C auf einem Windows 10/11-Computer neu zuzuweisen, müssen Sie zuerst D (oder E) löschen, wenn Sie keine Software verwenden möchten. Nur wenn rechts von Laufwerk C angrenzender nicht zugeordneter Speicherplatz vorhanden ist, kann Ihnen die Datenträgerverwaltung helfen. Außerdem muss D (oder E) genau wie C ebenfalls eine primäre Partition sein.
Wenn Sie Laufwerk D mit der Datenträgerverwaltung verkleinern, wird rechts von D nicht zugeordneter Speicherplatz erstellt. Dieser nicht zugeordnete Speicherplatz ist nicht an Laufwerk C angrenzend. Dies ist der Grund, warum viele Leute Laufwerk C nicht erweitern können, nachdem sie D verkleinert haben. Wenn Sie keine Partition löschen möchten, ist Software von Drittanbietern erforderlich.
Schritte zum Zuweisen von Speicherplatz zu Laufwerk C in Windows 10/11 mit der Datenträgerverwaltung:
- Drücken Sie Windows + X auf Ihrer Tastatur und wählen Sie Datenträgerverwaltung.
- Klicken Sie mit der rechten Maustaste auf Laufwerk D: und wählen Sie „Volume löschen“.
- Klicken Sie mit der rechten Maustaste auf Laufwerk C: und wählen Sie „Volume erweitern“, klicken Sie im Popup-Fenster auf „Weiter“.
- Folgen Sie dem „Assistenten zum Erweitern von Volumes“ mit mehreren Klicks.
2. Mehr Speicherplatz von Laufwerk D zu Laufwerk C in Windows 10/11 zuweisen
Wenn Sie Laufwerk C in Windows 10/11 mehr Speicherplatz zuweisen möchten, ohne eine Partition zu löschen, ist Software von Drittanbietern erforderlich. Besser als die Windows-Datenträgerverwaltung kann NIUBI Partition Editor beim Verkleinern einer Partition nicht zugeordneten Speicherplatz entweder links oder rechts erstellen. Es kann nicht zugeordneten Speicherplatz zu jeder angrenzenden und jeder nicht angrenzenden Partition auf derselben Festplatte hinzufügen. Dazu müssen Sie nur per Drag & Drop auf die Festplattenübersicht ziehen. Es gibt eine kostenlose Edition für Benutzer von Windows 11/10/8/7/Vista/XP-Heimcomputern. Herunterladen
So weisen Sie Laufwerk C in Windows 11/10/8/7 mit NIUBI mehr Speicherplatz von D zu:
Schritt 1: Klicken Sie mit der rechten Maustaste auf die angrenzende Partition D: und wählen Sie „Größe ändern/Verschieben“, ziehen Sie den linken Rand im Popup-Fenster nach rechts.
Schritt 2: Klicken Sie erneut mit der rechten Maustaste auf Partition C: und wählen Sie „Größe ändern/Verschieben“, ziehen Sie den rechten Rand nach rechts.
Diese Software ist so konzipiert, dass sie im virtuellen Modus arbeitet. Um echte Festplattenpartitionen zu ändern, denken Sie daran, oben links auf „Anwenden“ zu klicken, um den Vorgang auszuführen.
3. Mehr Speicherplatz von einem nicht angrenzenden Volume zu Laufwerk C in Windows 10/11 zuweisen
Wenn auf dem angrenzenden Laufwerk D nicht genügend freier Speicherplatz vorhanden ist, können Sie freien Speicherplatz von einer nicht angrenzenden Partition auf derselben Festplatte zu Laufwerk C zuweisen. Führen Sie die folgenden Schritte aus:
Schritt 1: Klicken Sie mit der rechten Maustaste auf Laufwerk E und wählen Sie „Größe ändern/Verschieben“, ziehen Sie den linken Rand nach rechts, um es zu verkleinern und links davon nicht zugeordneten Speicherplatz zu erstellen.
Schritt 2: Klicken Sie mit der rechten Maustaste auf Laufwerk D und wählen Sie „Größe ändern/Verschieben“, ziehen Sie die Mitte von Laufwerk D im Popup-Fenster nach rechts. Dann wird nicht zugeordneter Speicherplatz auf die andere Seite verschoben.

Schritt 3: Klicken Sie erneut mit der rechten Maustaste auf Laufwerk C und wählen Sie „Größe ändern/Verschieben“, ziehen Sie den rechten Rand nach rechts, um diesen nicht zugeordneten Speicherplatz zusammenzuführen.
4. Speicherplatz von Laufwerk C mit einer anderen Festplatte durch Klonen neu zuweisen
Wenn kein anderes Volume vorhanden ist oder nicht genügend freier Speicherplatz auf derselben Festplatte vorhanden ist, sind die oben genannten Methoden ungültig. Denn die Größe einer physischen Festplatte ist festgelegt. Keine Software kann freien Speicherplatz von einer anderen Festplatte verschieben. In diesem Fall können Sie die Festplatte auf eine größere klonen und die Partition mit zusätzlichem Speicherplatz erweitern. Befolgen Sie die Schritte im Video. Neben dem Verkleinern, Verschieben, Erweitern und Kopieren von Festplattenpartitionen hilft Ihnen NIUBI Partition Editor bei vielen anderen Operationen wie Zusammenführen, Konvertieren, Ausblenden, Defragmentieren, Bereinigen, Scannen fehlerhafter Sektoren und vielem mehr.





