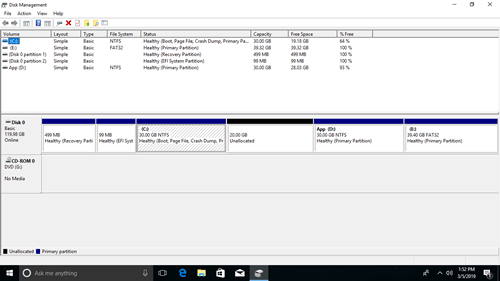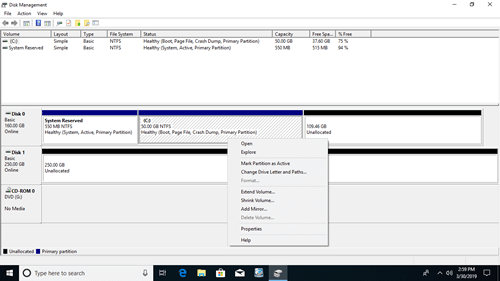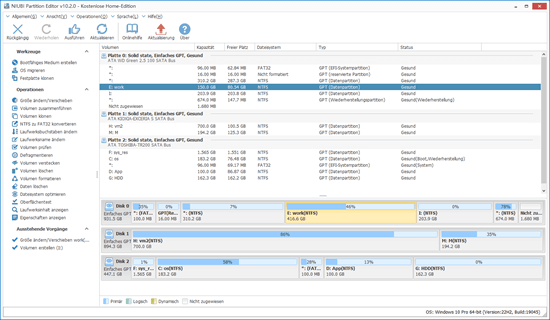Im Gegensatz zu Mac- und Linux-Computern müssen Sie bei Windows-Computern viele Operationen an Festplattenpartitionen durchführen. Zum Beispiel: Partitionen erstellen, löschen, formatieren, verkleinern, erweitern, verschieben, konvertieren, defragmentieren und klonen. Um diese Aufgaben zu erledigen, benötigen Sie ein leistungsstarkes und zuverlässiges Datenträgerverwaltungstool. Dieser Artikel stellt die native Datenträgerverwaltung in Windows 10 und den besten kostenlosen Festplatten-Manager für Windows 10/11-Computer vor.

Was ist „Datenträgerverwaltung“ in Windows 10
Datenträgerverwaltung ist ein in Microsoft Windows integriertes Dienstprogramm, das erstmals in Windows XP eingeführt wurde. Es hat dieselben Fähigkeiten wie der Diskpart-Befehl, arbeitet aber mit einer grafischen Benutzeroberfläche.
Es zeigt alle angeschlossenen Festplatten mit Layout unten an, es listet auch alle einzelnen Partitionen oben auf, gefolgt von Typ, Dateisystem, Status, Kapazität, freiem Speicherplatz, Nutzungsprozentsatz usw.
Es ermöglicht Benutzern, die in ihrem Computer installierten Festplattenlaufwerke und die mit diesen Laufwerken verbundenen Partitionen anzuzeigen und zu verwalten. Windows 7 verbesserte die Fähigkeit durch Hinzufügen neuer Funktionen zum Verkleinern und Erweitern von Volumes.
Die Windows 10 Datenträgerverwaltung wurde von dieser Version übernommen, alle Funktionen und die Benutzeroberfläche sind gleich geblieben, keine weiteren Verbesserungen seit vielen Jahren.
So öffnen Sie die Datenträgerverwaltung auf einem Windows 10-Computer:
- Drücken Sie Windows + X auf der Tastatur und klicken Sie in der Liste auf Datenträgerverwaltung.
- Drücken Sie Windows und R, um Ausführen zu öffnen, geben Sie diskmgmt.msc ein und drücken Sie die Eingabetaste. (Gültig für alle Windows-Versionen)
Was macht die Datenträgerverwaltung für Windows 10-Computer
Genau wie andere native Windows-Tools kann die Datenträgerverwaltung einige grundlegende Operationen durchführen. Sie ist im Vergleich zu Festplattenpartitionssoftware von Drittanbietern nicht die beste.
Hier ist eine Liste der Funktionen der Windows 10 Datenträgerverwaltung.
Für eine brandneue Festplatte:
Online, offline und initialisieren. Eine Festplatte muss online und initialisiert sein, bevor ein neues Volume erstellt werden kann. Beim Initialisieren der Festplatte können Sie den Partitionsstil als MBR oder GPT auswählen.
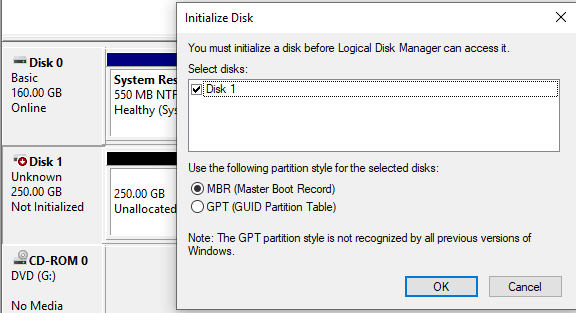
Für nicht zugeordneten Speicherplatz:
Ein oder mehrere neue Volumes erstellen.
Für eine Festplatte mit Volume:
Basisdatenträger in Dynamischen Datenträger konvertieren.
Für eine Festplatte ohne Volume:
MBR-Festplatte in GPT und umgekehrt konvertieren, Basisdatenträger in Dynamischen Datenträger und umgekehrt konvertieren.
- Die Datenträgerverwaltung kann einen Basisdatenträger ohne Datenverlust in einen dynamischen Datenträger konvertieren, aber einen dynamischen Datenträger nicht ohne Datenverlust zurück in einen Basisdatenträger konvertieren.
- Um eine Festplatte mit der Datenträgerverwaltung zwischen MBR und GPT zu konvertieren, müssen Sie alle Partitionen darauf löschen.
- Stammverzeichnis mit Datei-Explorer öffnen
- Partition als aktiv markieren
- Laufwerksbuchstaben und -pfad ändern
- Partition formatieren
- Volume verkleinern und nicht zugeordneten Speicherplatz auf der rechten Seite erstellen.
- Volume mit nicht zugeordnetem Speicherplatz dahinter erweitern.
- Partition löschen
- Spiegelung hinzufügen
Wenn Sie „Spiegelung hinzufügen“ auswählen, werden beide Festplatten in dynamische Datenträger konvertiert.
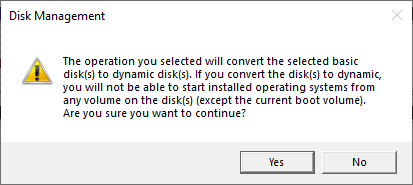
Für dynamische Datenträger:
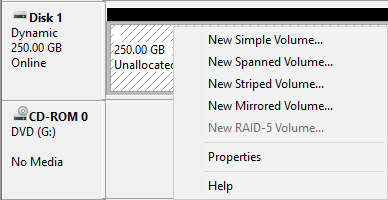
Die Datenträgerverwaltung kann Einfache, Gespiegelte, Übergreifende, Stripped- und RAID-5-Volumes erstellen.
Um ein RAID-5-Volume zu erstellen, müssen mindestens 3 dynamische Datenträger vorhanden sein. Auf meinem Computer sind nur zwei vorhanden, daher ist diese Option ausgegraut.
Obwohl die Windows-Datenträgerverwaltung diese Fähigkeit besitzt, wird die Verwendung dynamischer Datenträgervolumes nicht empfohlen, da:
Sie viele Ressourcen dieses Computers beansprucht und die Leistung verschlechtert.
Die Preise für Festplatten und andere Hardwaregeräte sind viel niedriger, Sie sollten besser Hardware-RAID-Arrays erstellen. Die Vorteile von Spiegelung, schnellerem Lesen und Schreiben, Fehlertoleranz usw. werden nicht vom Betriebssystem, sondern vom RAID-Controller erreicht.
Vorteile der Windows 10 Datenträgerverwaltung
Im Vergleich zu kostenloser Partitionssoftware hat die Windows 10 Datenträgerverwaltung die Fähigkeit, dynamische Datenträgervolumes zu erstellen und zu verwalten. Wie oben erläutert, machen dynamische Datenträgervolumes heutzutage jedoch wenig Sinn.
Ein weiterer „echter“ Vorteil ist, dass die Funktion „Volume verkleinern“ eine Partition verkleinern kann, ohne den Computer neu zu starten. Dies ist für einen Server wichtig, aber für PCs ist ein Neustart kein Problem.
Nachteile der Datenträgerverwaltung
Die Windows 10 Datenträgerverwaltung kann nur grundlegende Operationen zum Erstellen, Löschen und Formatieren von Partitionen durchführen. Sie kann Partitionen nicht verschieben, zusammenführen, konvertieren, klonen, bereinigen und fehlerhafte Sektoren scannen. Obwohl sie über die erweiterten Funktionen „Volume verkleinern“ und „Volume erweitern“ verfügt, hilft sie wenig beim Anpassen der Partitionsgröße.
- Nur Partitionen, die als NTFS oder ohne Dateisystem (RAW) formatiert sind, können verkleinert und erweitert werden.
- Nicht zugeordneter Speicherplatz kann beim Verkleinern einer Partition nur auf der rechten Seite erstellt werden.
- „Volume erweitern“ kann ein Laufwerk nur erweitern, wenn sich rechts davon angrenzender nicht zugeordneter Speicherplatz befindet.
- Nicht zugeordneter Speicherplatz kann nicht mit der rechten oder einer nicht angrenzenden Partition kombiniert werden.
Mit kostenloser Partitionsmanager-Software wie NIUBI Partition Editor können Sie Partitionen ohne so viele Einschränkungen ändern. Sie können erweiterte Operationen für Windows 11/10/8/7/Vista/XP-Heimcomputer einfach kostenlos durchführen.
Herunterladen der kostenlosen Edition. Sie sehen alle Speichergeräte im Hauptfenster. Einzelne Partitionen werden oben mit detaillierten Parametern aufgelistet. Alle Festplatten werden unten mit Partitionslayout angezeigt. Verfügbare Operationen für die markierte Festplatte oder Partition werden links aufgelistet.
Im Vergleich zu anderen Datenträgerverwaltungstools für Windows 10-Computer bietet NIUBI Partition Editor weitere Vorteile wie:
- Die kostenlose Edition ist für Heimanwender 100 % kostenlos und ohne gebündelte Werbung oder Plugins.
- Einzigartige 1-Sekunden-Rollback-Technologie – setzt den Computer bei Fehlererkennung automatisch blitzschnell in den ursprünglichen Zustand zurück.
- Virtueller Modus – vermeidet fehlerhafte Operationen, indem alle als ausstehend zur Vorschau aufgelistet werden, echte Festplattenpartitionen werden erst geändert, wenn Sie zur Bestätigung auf „Anwenden“ klicken.
- Jederzeit-Abbruch-Technologie – bricht fehlerhafte, aber ausgeführte Operationen ab, ohne Schäden zu verursachen.
- Größenänderung-ohne-Neustart-Technologie – verkleinert und erweitert die meisten Partitionen, ohne den Computer neu zu starten.
- Fortschrittlicher Datei-Verschiebungsalgorithmus – 30 % bis 300 % schneller beim Verschieben und Ändern der Größe von Festplattenpartitionen.