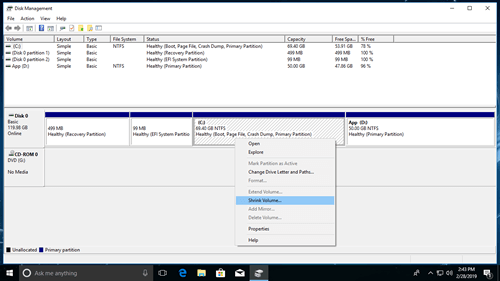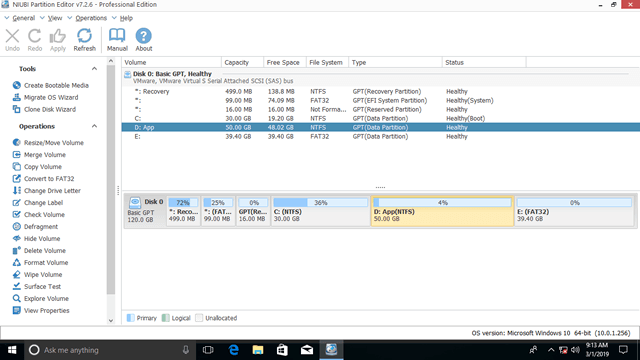Partitionen wurden vom Computerhersteller oder von Ihnen selbst bei der Installation von Windows zugewiesen. Viele Leute fragen, ob es möglich ist, Windows 10-Partitionen ohne Datenverlust zu verkleinern? Niemand möchte das Betriebssystem und alle Programme neu installieren. Zwei häufige Gründe für das Verkleinern von Partitionen auf einem Windows 10-Computer:
- Neben OEM-, Wiederherstellungs- und EFI-Partitionen gibt es nur Laufwerk C auf einer Festplatte. Viele Leute möchten Laufwerk C verkleinern, um weitere Partitionen zu erstellen.
- Laufwerk C hat nicht genügend Speicherplatz, daher möchten viele Leute eine andere Partition verkleinern und Laufwerk C mehr freien Speicherplatz zuweisen.
Wenn Sie eine NTFS-Partition in Windows 10 verkleinern möchten, um ein neues Volume zu erstellen, können Sie die native Windows-Datenträgerverwaltung oder das diskpart-Befehlszeilentool verwenden. Wenn Sie eine FAT32-Partition verkleinern oder ein Volume verkleinern möchten, um ein anderes zu erweitern, können Ihnen diese nativen Tools nicht helfen. Dieser Artikel beschreibt, wie Sie Volumes in Windows 10 ohne Datenverlust verkleinern können. Verkleinern Sie Windows 10-Partitionen mit kostenlosen Tools.

1. So verkleinern Sie Partitionen in Windows 10 ohne Software
Im alten Windows XP gab es, wenn Sie eine Partition verkleinern wollten, ein diskpart-Befehlstool, das jedoch für normale Benutzer schwierig war. Ab Windows 7 fügte Microsoft die neue Funktion Volume verkleinern in einem anderen Datenträgerverwaltungstool hinzu. Da beide nativen Tools die Startposition eines Volumes nicht ändern können, stießen viele Leute beim Verkleinern von Partitionen auf Windows 10/8/7-Computern auf Probleme.
Wenn Sie sich für das Befehlszeilentool interessieren, lesen Sie wie man Windows 10-Volumes mit diskpart cmd verkleinert.
Schritte zum Verkleinern von Partitionen in Windows 10 mit dem Datenträgerverwaltungstool:
- Drücken Sie gleichzeitig Windows + X und klicken Sie in der Liste auf Datenträgerverwaltung.
- Klicken Sie mit der rechten Maustaste auf eine NTFS-Partition und wählen Sie Volume verkleinern.
- Klicken Sie auf Verkleinern, um mit dem gesamten verfügbaren Speicherplatz fortzufahren, oder geben Sie manuell einen Betrag in MB (1024 MB = 1 GB) ein.
Im Allgemeinen kann diese Partition in kurzer Zeit verkleinert werden. Wenn Sie Partitionen in Windows 7/8 verkleinern möchten, drücken Sie gleichzeitig die Tasten Windows und R, geben Sie diskmgmt.msc ein und drücken Sie die Eingabetaste, um die Datenträgerverwaltung zu öffnen. Die anderen Schritte sind dieselben.
2. Nachteile beim Verkleinern von Windows 10-Partitionen mit nativen Tools
Um Volumes auf Windows 10/8/7-Computern zu verkleinern, sind das diskpart-Befehlszeilentool und die Datenträgerverwaltung nicht die besten Werkzeuge, da sie dieselben Nachteile haben:
- Sie können nur NTFS-Partitionen verkleinern, FAT32 und andere Partitionstypen werden nicht unterstützt.
- Sie können Partitionen nur nach links verkleinern und nicht zugeordneten Speicherplatz auf der rechten Seite erstellen.
- Sie können nur wenig Speicherplatz verkleinern, wenn sich nicht verschiebbare Dateien in der Partition befinden, die Sie verkleinern möchten.
- Sie können Partitionen beim Verkleinern zerstören. Seien Sie besonders vorsichtig, wenn sowohl primäre als auch logische Laufwerke auf einer Festplatte vorhanden sind.
Um Festplatten in Windows 10/8/7 zu verkleinern, bietet NIUBI Partition Editor weitere Vorteile, wie z. B.:
- Es unterstützt das Verkleinern und Erweitern von NTFS- und FAT32-Partitionen.
- Es kann beim Verkleinern von Partitionen nicht zugeordneten Speicherplatz entweder auf der linken oder rechten Seite erstellen.
- Es kann Partitionen auf die minimale Größe verkleinern, da es diese „nicht verschiebbaren“ Dateien verschieben kann.
- Zusammenführen von nicht zugeordnetem Speicherplatz mit einer beliebigen angrenzenden oder nicht angrenzenden Partition auf derselben Festplatte.
NIUBI Partition Editor verfügt über eine kostenlose Edition für Benutzer von Windows 11/10/8/7/Vista/XP-Heimcomputern.
3. So verkleinern Sie Volumes in Windows 10 mit dem kostenlosen Partitionseditor
Herunterladen der kostenlosen NIUBI-Edition. Rechts sehen Sie alle Speichergeräte mit Partitionsstruktur und anderen Informationen. Verfügbare Operationen werden links und nach einem Rechtsklick aufgelistet.
Um Partitionen auf einem Windows 10/8/7-Computer zu verkleinern, ist dies sehr einfach und Sie müssen nur per Drag & Drop auf die Festplattenübersicht ziehen. Beispiel: Wenn Sie Laufwerk D: verkleinern möchten, klicken Sie mit der rechten Maustaste darauf und wählen Sie „Größe ändern/Verschieben“. Im Popup-Fenster haben Sie zwei Optionen.
① Wenn Sie den linken Rand im Popup-Fenster nach rechts ziehen,

wird nicht zugeordneter Speicherplatz links erstellt.
Wenn Sie weitere Partitionen erstellen möchten, klicken Sie mit der rechten Maustaste auf den nicht zugeordneten Speicherplatz und wählen Sie die Funktion „Volume erstellen“. Es gibt mehr Optionen als in der Datenträgerverwaltung. Wenn Sie nach dem Verkleinern eine andere Partition erweitern möchten, befolgen Sie die Schritte im Video.
Zusammenfassend
Um Volumes auf Windows 10/8/7-Computern zu verkleinern, sind die native Datenträgerverwaltung und diskpart aufgrund vieler Nachteile nicht die beste Wahl. Aufgrund der leistungsstarken Datenschutztechnologien und der schnellen Datei-Verschiebungsfähigkeit ist NIUBI Partition Editor das beste Werkzeug. Neben dem Verkleinern von Partitionen in Windows 10/8/7/Vista/XP hilft es Ihnen bei vielen anderen Operationen wie Kopieren, Zusammenführen, Konvertieren, Defragmentieren, Ausblenden, Bereinigen von Partitionen, Scannen fehlerhafter Sektoren usw.