Wenn das Systemlaufwerk C auf einem Windows 10-Computer nicht genügend Speicherplatz hat, möchte niemand von vorne anfangen, daher suchen viele Leute bei Google nach einer besseren Möglichkeit. In technischen Foren haben viele Leute ähnliche Fragen wie:
- Ist es möglich, die Partitionsgröße in Windows 10 zu ändern, ohne Betriebssystem und Programme neu zu installieren?
- Ist es sicher, die Partitionsgröße zu ändern und welches Tool ist besser, um die Partitionsgröße auf einem Windows 10-Laptop anzupassen?
Die Antwort ist definitiv ja. Um die Partitionsgröße auf einem Windows 10 Laptop/Desktop/Tablet-Computer zu ändern, gibt es 2 Arten von Tools: die in Windows integrierte Datenträgerverwaltung und Festplattenpartitionssoftware von Drittanbietern. Aufgrund vieler Nachteile wird die Datenträgerverwaltung nicht empfohlen. In diesem Artikel stelle ich vor, wie Sie die Partitionsgröße in Windows 10 verringern und erhöhen können, ohne Daten zu verlieren.

Partitionsgröße mit der Windows 10 Datenträgerverwaltung ändern
Genau wie Windows 7 verfügt die Windows 10 Datenträgerverwaltung über die Funktionen Volume verkleinern und Volume erweitern, um die Partitionsgröße zu ändern. „Volume verkleinern“ kann NTFS-Partitionen verkleinern, um freien Speicherplatz freizugeben. „Volume erweitern“ kann die Partitionsgröße mit angrenzendem nicht zugeordnetem Speicherplatz erhöhen. Wenn Sie jedoch ein Volume erweitern möchten, indem Sie ein anderes verkleinern, kann Ihnen die Datenträgerverwaltung nicht helfen, erfahren Sie warum.
So verringern Sie die Partitionsgröße in Windows 10:
- Drücken Sie Windows + X auf der Tastatur und klicken Sie in der Liste auf Datenträgerverwaltung.
- Klicken Sie mit der rechten Maustaste auf eine NTFS-Partition und wählen Sie Volume verkleinern.
- Geben Sie die Speicherplatzmenge ein (1024 MB = 1 GB) und klicken Sie zum Ausführen auf Verkleinern. Wenn Sie keinen Betrag eingeben, wird standardmäßig der maximal verfügbare Speicherplatz verwendet.
Einschränkungen der Funktion „Volume verkleinern“:
- Nur NTFS-Partitionen können verkleinert werden, FAT32 und andere Volumetypen werden nicht unterstützt.
- Beim Verkleinern einer Partition kann nur rechts davon nicht zugeordneter Speicherplatz erstellt werden.
- Es kann nur wenig Speicherplatz verkleinert werden, wenn sich nicht verschiebbare Dateien in einer Partition befinden.
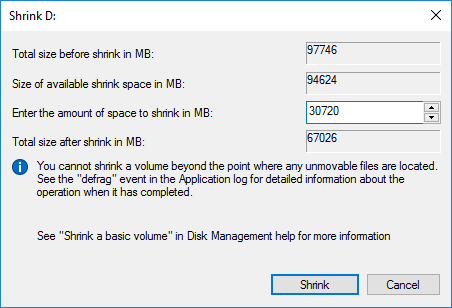
So erhöhen Sie die Partitionsgröße in Windows 10:
Nur wenn Ihre Festplattenkonfiguration die folgenden Anforderungen erfüllt, kann die Datenträgerverwaltung Ihnen helfen, die Partitionsgröße auf einem Windows 10-Computer zu erhöhen.
- Es muss rechts neben dem Laufwerk, das Sie erweitern möchten, angrenzender nicht zugeordneter Speicherplatz vorhanden sein. Wenn kein solcher nicht zugeordneter Speicherplatz vorhanden ist, müssen Sie die angrenzende Partition löschen, um ihn zu erstellen.
- Das Laufwerk, das Sie erweitern möchten, muss mit NTFS formatiert sein, FAT32 und andere Partitionstypen werden nicht unterstützt.
- Auf einer MBR-Festplatte müssen die zu löschenden und zu erweiternden Partitionen dasselbe Primäre oder Logische Laufwerk sein. Andernfalls können Sie die Partition auch nach dem Löschen der rechten angrenzenden nicht erweitern.
So erhöhen Sie die Partitionsgröße in Windows 10 über die Datenträgerverwaltung:
- Klicken Sie mit der rechten Maustaste auf die rechte angrenzende Partition und wählen Sie „Volume löschen“.
- Klicken Sie mit der rechten Maustaste auf die linke angrenzende Partition und wählen Sie „Volume erweitern“.
- Klicken Sie einfach im Popup-Fenster des Assistenten zum Erweitern von Volumes auf Weiter.
- Der verfügbare Speicherplatz ist standardmäßig ausgewählt, klicken Sie auf Weiter, um fortzufahren.
- Klicken Sie zum Ausführen auf Fertig stellen.

Partitionsgröße in Windows 10 mit der besten kostenlosen Software erhöhen
Um die Partitionsgröße auf einem Windows 10 Laptop/Desktop/Tablet-Computer zu verringern und zu erhöhen, ist NIUBI Partition Editor die bessere Wahl. Im Vergleich zur Datenträgerverwaltung bietet es beim Ändern der Partitionsgröße weitere Vorteile, zum Beispiel:
- Sowohl NTFS- als auch FAT32-Partitionen können verkleinert und erweitert werden.
- Beim Verkleinern eines Laufwerks kann nicht zugeordneter Speicherplatz entweder links oder rechts erstellt werden.
- Partitionen können über einen Schritt mit angrenzendem nicht zugeordnetem Speicherplatz auf beiden Seiten erweitert werden.
- Nicht zugeordneter Speicherplatz kann verschoben und mit jeder nicht angrenzenden Partition auf derselben Festplatte zusammengeführt werden.
- Wenn auf derselben Festplatte nicht genügend Speicherplatz vorhanden ist, kann NIUBI auf eine größere kopieren und die Partition mit zusätzlichem Speicherplatz erweitern.
Es gibt eine kostenlose Edition für Benutzer von Windows 11/10/8/7/Vista/XP-Heimcomputern.
So ändern Sie die Partitionsgröße in Windows 10 ohne Datenverlust:
Herunterladen von NIUBI Partition Editor. Sie sehen alle Festplattenpartitionen mit Struktur und anderen Informationen. Auf meinem Testcomputer gibt es die Laufwerke C, D, E und systemreservierte Partitionen.
Es gibt zwei Optionen beim Verringern der Partitionsgröße. Klicken Sie mit der rechten Maustaste auf eine beliebige NTFS- oder FAT32-Partition (hier D:) und wählen Sie „Größe ändern/Verschieben“.
Option 1: Wenn Sie den linken Rand im Popup-Fenster nach rechts ziehen,

Dann wird auf der linken Seite nicht zugeordneter Speicherplatz erzeugt.
Dieser nicht zugeordnete Speicherplatz kann verwendet werden, um ein neues Volume zu erstellen oder eine andere Partition zu erweitern.
Um die Größe von Partition C zu erhöhen:
Klicken Sie erneut mit der rechten Maustaste auf C und wählen Sie „Größe ändern/Verschieben“, ziehen Sie den rechten Rand nach rechts, um nicht zugeordneten Speicherplatz zusammenzuführen.

Um die Größe von Partition E zu erhöhen:
Klicken Sie erneut mit der rechten Maustaste auf E und wählen Sie „Größe ändern/Verschieben“, ziehen Sie den linken Rand nach links, um nicht zugeordneten Speicherplatz zusammenzuführen.

Wenn Sie E verringern möchten, um Laufwerk C zu erhöhen, befolgen Sie Option 1, um nicht zugeordneten Speicherplatz auf der linken Seite von E zu erstellen. Bevor Sie nicht zugeordneten Speicherplatz zu Laufwerk C hinzufügen, ist ein zusätzlicher Schritt erforderlich, um nicht zugeordneten Speicherplatz von der rechten Seite von D nach links zu verschieben. Klicken Sie dazu mit der rechten Maustaste auf Laufwerk D und wählen Sie „Größe ändern/Verschieben“, ziehen Sie die Mitte von Laufwerk D im Popup-Fenster nach rechts.

Auf Daten achten, während die Partitionsgröße auf einem Windows 10-Computer angepasst wird
Es besteht ein potenzielles Risiko für System- und Datenschäden , während die Partitionsgröße auf einem Windows 10-Computer angepasst wird. Sichern Sie daher zuerst Ihre Daten und führen Sie eine sichere Partitionierungssoftware aus. Besser als andere Tools verfügt NIUBI Partition Editor über leistungsstarke Technologien wie 1-Sekunden-Rollback, Virtueller Modus und Jederzeit abbrechbar, um System und Daten zu schützen.
Neben der Hilfe beim Ändern der Partitionsgröße in Windows 11/10/8/7/Vista/XP hilft es Ihnen bei vielen anderen Operationen wie: Zusammenführen, Konvertieren, Defragmentieren, Kopieren, Ausblenden, Bereinigen und Scannen von Partitionen. Initialisieren, Konvertieren, Festlegen des Schreibschutzattributs für Festplatten usw.




