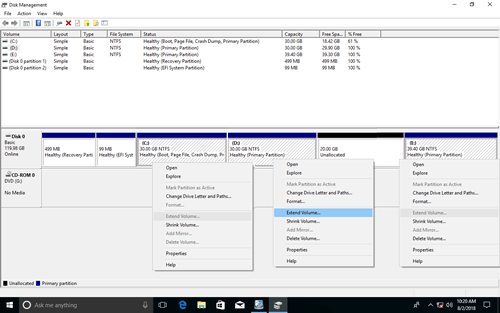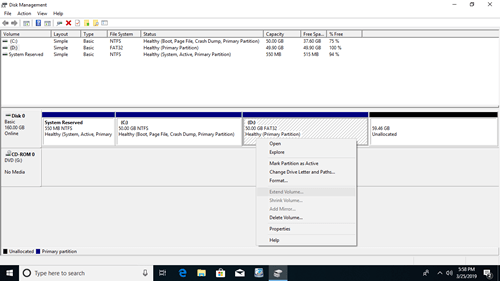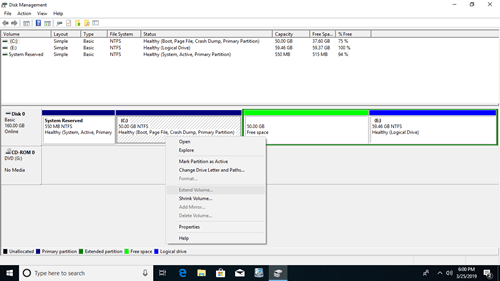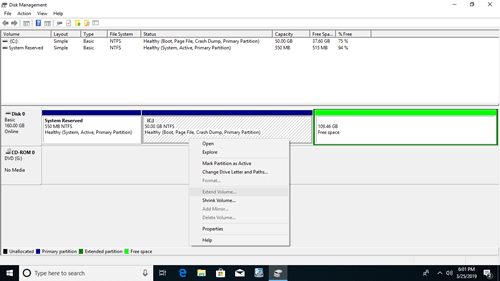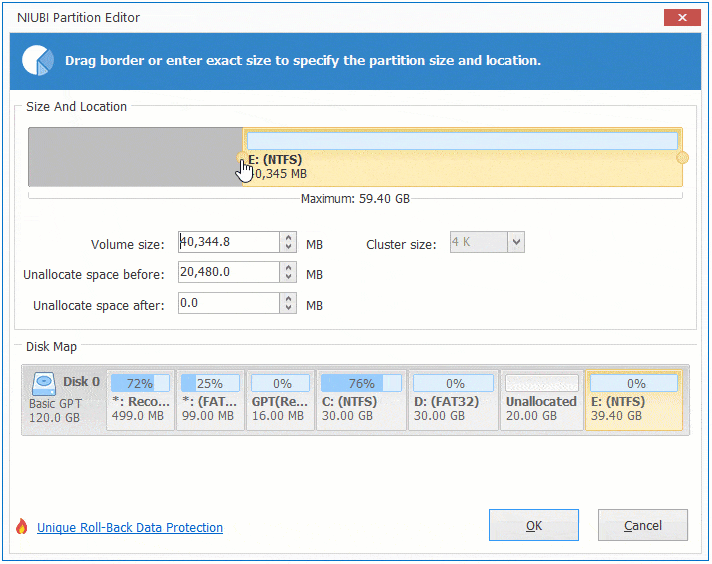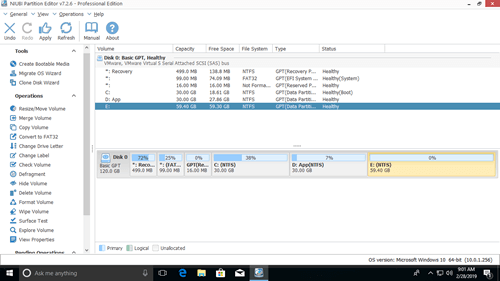Um Festplattenpartitionen zu verwalten, stellt Microsoft den Diskpart-Befehl und die Datenträgerverwaltung zur Verfügung. Beide Tools können zugewiesene Partitionen ohne Datenverlust verkleinern und erweitern. Sie funktionieren jedoch nur unter bestimmten Bedingungen. Der größte Nachteil ist, dass sie eine Partition nicht erweitern können, indem sie eine andere verkleinern. Diskpart arbeitet in der Eingabeaufforderung und ist für viele Benutzer nicht gut geeignet. Dieser Artikel erklärt, warum die Datenträgerverwaltung Partitionen in Windows 10/8/7 nicht erweitern kann und was zu tun ist, wenn Sie ein Volume in Windows 10/8/7 nicht erweitern können.
Grund - warum kann Volume in der Windows 10 Datenträgerverwaltung nicht erweitert werden
GPT und MBR sind gängige Festplattenstile in Windows-Computern. Im täglichen Gebrauch werden Sie keinen Unterschied feststellen, wenn Sie nur Dateien auf den Computer lesen und schreiben. Aber Sie werden viele Unterschiede feststellen, wenn Sie Festplattenpartitionen verkleinern und erweitern.
Um Ihren Festplattentyp zu überprüfen: Drücken Sie Windows und X auf der Tastatur und wählen Sie Datenträgerverwaltung, klicken Sie mit der rechten Maustaste auf Datenträger 0 (oder einen anderen) und wählen Sie „Eigenschaften“. Wechseln Sie im Popup-Fenster zur Registerkarte „Volumes“.
Grund 1: Nicht zugeordneter Speicherplatz ist nicht angrenzend
Dies ist der häufigste Grund, warum Sie Partition C in Windows 10/8/7 nach dem Verkleinern von D nicht erweitern können. Dies kann sowohl bei GPT- als auch bei MBR-Festplatten auftreten.
- Die Funktion „Volume verkleinern“ kann beim Verkleinern einer Partition nur auf der rechten Seite nicht zugeordneten Speicherplatz erstellen.
- „Volume erweitern“ kann nicht zugeordneten Speicherplatz nur mit der links angrenzenden Partition zusammenführen.
Wie Sie im Screenshot sehen, ist nach dem Verkleinern von Laufwerk D „Volume erweitern“ für Laufwerk C und E deaktiviert. Denn C ist nicht angrenzend und E befindet sich rechts von diesem nicht zugeordneten Speicherplatz.
Grund 2: Nur NTFS-Partitionen können in der Größe geändert werden
Dies kann sowohl bei GPT- als auch bei MBR-Festplatten auftreten
Wie Sie im Screenshot sehen, ist „Volume erweitern“ immer noch ausgegraut, obwohl rechts von Laufwerk D 59,46 GB nicht zugeordneter Speicherplatz angrenzend vorhanden ist, da D mit dem FAT32-Dateisystem formatiert ist.
Grund 3: Zu löschende und zu erweiternde Partitionen sind unterschiedlich
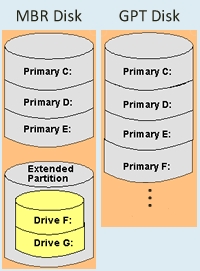
Alle Partitionen auf einer GPT-Festplatte sind primär, aber auf einer MBR-Festplatte gibt es nur maximal 4 primäre Partitionen oder 3 primäre Partitionen plus eine erweiterte Partition. Die erweiterte Partition fungiert wie ein Container, und alle logischen Laufwerke müssen sich zusammen in der erweiterten Partition befinden.
Nach dem Löschen einer primären Partition wird der Speicherplatz in „nicht zugeordnet“ umgewandelt, aber ein logisches Laufwerk wird nach dem Löschen in freien Speicherplatz umgewandelt. Mit der Datenträgerverwaltung kann nicht zugeordneter Speicherplatz nicht auf ein logisches Laufwerk erweitert werden, freier Speicherplatz kann nicht auf eine primäre Partition erweitert werden.
Um Ihnen diese Einschränkung zu zeigen, habe ich Volume D und dann E gelöscht, Systempartition C kann immer noch nicht erweitert werden.
Wenn die angrenzende Partition D logisch ist, müssen Sie, um „Volume erweitern“ für Laufwerk C zu aktivieren in der Datenträgerverwaltung, D löschen, dann alle anderen logischen Laufwerke löschen und schließlich die erweiterte Partition löschen. Offensichtlich möchte das niemand tun.
Was tun, wenn eine Partition in Windows 10 nicht erweitert werden kann?
Die Methoden sind unterschiedlich, befolgen Sie die entsprechende Methode gemäß Ihrer eigenen Festplattenpartitionskonfiguration. Wenn Sie Laufwerk C erweitern möchten, verschieben Sie D mit NIUBI Partition Editor nach rechts. Nicht zugeordneter Speicherplatz wird gleichzeitig nach links verschoben, dann kann Laufwerk C einfach mit dem angrenzenden nicht zugeordneten Speicherplatz erweitert werden.
Schritte, wenn Sie Partition C in Windows 10/11 nach dem Verkleinern von D nicht erweitern können:
Schritt 1: Klicken Sie mit der rechten Maustaste auf Laufwerk D: und wählen Sie „Größe ändern/Verschieben“, ziehen Sie die Mitte von D im Popup-Fenster nach rechts.
Schritt 2: Klicken Sie erneut mit der rechten Maustaste auf Laufwerk C: und wählen Sie „Größe ändern/Verschieben“, ziehen Sie den rechten Rand im Popup-Fenster nach rechts.
Wenn Sie Laufwerk E nach dem Verkleinern von D erweitern möchten, klicken Sie mit der rechten Maustaste auf E: und wählen Sie „Größe ändern/Verschieben“, ziehen Sie den linken Rand im Popup-Fenster nach links.
Für NIUBI Partition Editor gibt es keinen Unterschied, ob Sie eine NTFS- oder FAT32-Partition oder primäre oder logische Partitionen ändern möchten. Befolgen Sie die Methode im Video, um Partitionen für Windows 10/8/7-Computer zu verkleinern und zu erweitern.
Neben dem Verkleinern, Verschieben und Erweitern von Partitionen hilft Ihnen NIUBI Partition Editor bei vielen anderen Festplattenpartitionsverwaltungsvorgängen. Es gibt eine kostenlose Edition für Benutzer von Windows 11/10/8/7/Vista/XP-Heimcomputern. Es ist 100 % sauber und ohne gebündelte Plugins.