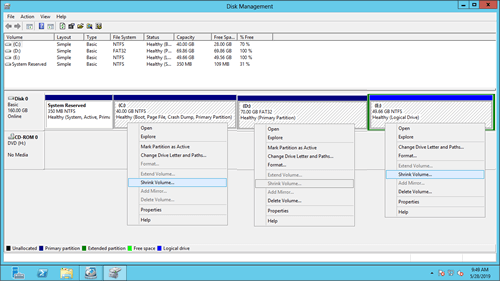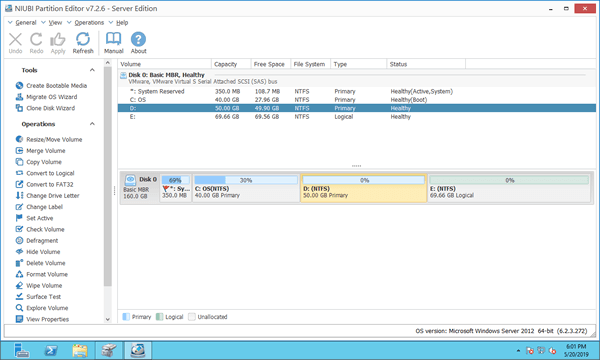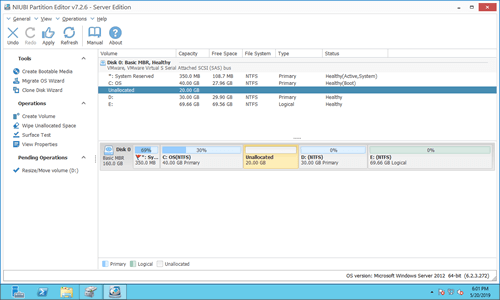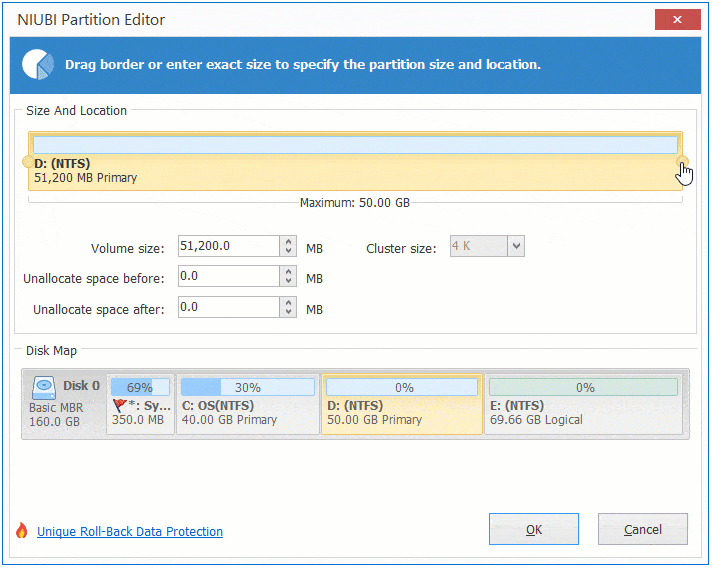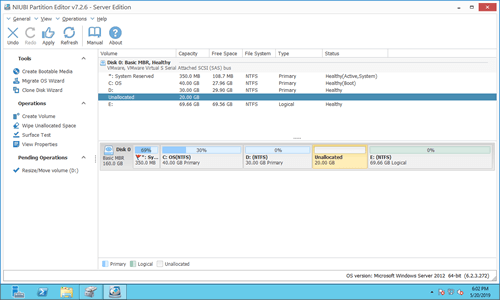Nachdem der Server 2012 mehrere Jahre lang gelaufen ist, müssen Sie möglicherweise die Konfiguration der Festplattenpartition ändern. Sie könnten beispielsweise ein großes Volume verkleinern, um neue Partitionen zu erstellen oder ein anderes Laufwerk zu erweitern, dem der Speicherplatz ausgeht. Um eine Partition zu verkleinern, ohne von vorne beginnen zu müssen, bietet Microsoft die Funktion „Volume verkleinern“ im nativen Datenträgerverwaltungs-Tool. Dies funktioniert in den meisten Fällen, aber manchmal können Sie eine Partition damit nicht verkleinern. Außerdem gibt es in bestimmten Situationen Einschränkungen, selbst wenn „Volume verkleinern“ aktiviert ist. Dieser Artikel erklärt, warum die Datenträgerverwaltung die Partition unter Windows Server 2012/2016/2019/2022 nicht verkleinern kann, und bietet Lösungen zur Behebung dieses Problems.

Warum die Datenträgerverwaltung die Partition nicht verkleinern kann
Es gibt drei häufige Gründe, warum die Datenträgerverwaltung das Volume unter Windows Server 2012/2016/2019/2022 nicht verkleinern kann. Ich werde sie einzeln erklären.
Grund 1: Nicht unterstützte Partition
Wie auf meinem Server gezeigt, ist Laufwerk D: als FAT32 formatiert, und die Option „Volume verkleinern“ ist ausgegraut, wenn man mit der rechten Maustaste darauf klickt.
Die Datenträgerverwaltung kann nur Partitionen verkleinern, die mit NTFS formatiert sind oder kein Dateisystem (RAW) haben. Wenn der Datenträger GPT ist, werden EFI- und Wiederherstellungspartitionen ebenfalls nicht unterstützt.
Grund 2: Nicht genügend Speicherplatz
Nach dem Starten der Funktion „Volume verkleinern“ fragt die Datenträgerverwaltung zuerst die Speicherplatznutzung in der Partition ab und zeigt standardmäßig den gesamten verfügbaren freien Speicherplatz im Verkleinerungsfenster an. Wenn Sie versehentlich einen größeren Betrag eingeben oder wenn neue Dateien in der Partition gespeichert werden, erhalten Sie nach dem Klicken auf die Schaltfläche „Verkleinern“ eine Fehlermeldung:
Auf den Datenträgern ist nicht genügend Speicherplatz verfügbar, um diesen Vorgang abzuschließen.
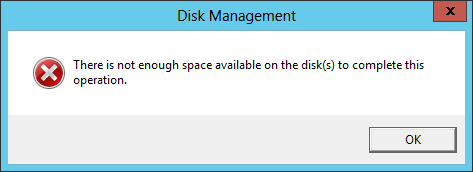
Grund 3: Nicht verschiebbare Dateien
Wie der Hinweis im Verkleinerungsfenster zeigt - „Sie können ein Volume nicht über den Punkt hinaus verkleinern, an dem sich nicht verschiebbare Dateien befinden.“ Auf meinem Testserver ist Laufwerk D: leer mit 50 GB Speicherplatz, aber im Verkleinerungsfenster gibt mir die Datenträgerverwaltung nur 19417 MB (18,96 GB) verfügbaren Speicherplatz. Auf einigen Servern können Sie das Volume nicht einmal um 1 MB verkleinern. Ein weiterer möglicher Grund, warum der verfügbare freie Speicherplatz als 0 angezeigt wird, ist, dass die Partition einen Dateisystemfehler aufweist.
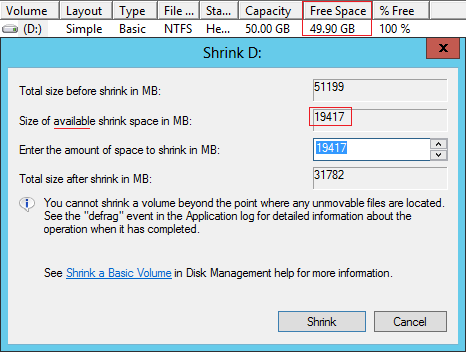
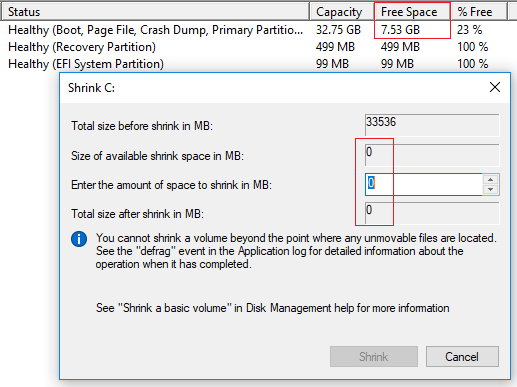
Was tun, wenn Sie das Volume auf einem Server nicht verkleinern können
Wenn Sie eine Partition unter Windows Server 2012/2016/2019/2022 aus einem der oben genannten Gründe nicht verkleinern können, verwenden Sie NIUBI Partition Editor. Im Vergleich zur Funktion „Volume verkleinern“ in der Datenträgerverwaltung bietet dieses Partitionierungstool mehrere Vorteile, wie zum Beispiel:
- Es kann sowohl NTFS- als auch FAT32-Partitionen verkleinern und erweitern.
- Es kann beim Verkleinern einer Partition nicht zugewiesenen Speicherplatz entweder links oder rechts erstellen.
- Es kann „nicht verschiebbare“ Dateien verschieben, sodass das Volume auf eine wesentlich geringere Größe verkleinert werden kann.
- Größe dynamisch ändern, wenn nicht genügend freier Speicherplatz vorhanden ist.
Wenn Sie eine Partition durch Verkleinern einer anderen erweitern möchten, kann Ihnen die Datenträgerverwaltung nicht helfen, denn:
„Volume verkleinern“ kann nach dem Verkleinern einer Partition nur nicht zugewiesenen Speicherplatz auf der rechten Seite erstellen. „Volume erweitern“ kann nicht zugewiesenen Speicherplatz nicht mit der rechts angrenzenden Partition oder einer nicht angrenzenden Partition zusammenführen.
Bessere Methode zum Verkleinern und Erweitern von Partitionen auf Windows-Servern
Herunterladen NIUBI Partition Editor und Sie sehen alle Festplattenpartitionen zusammen mit ihren Layouts und anderen Informationen im Hauptfenster.
Um das Volume unter Windows Server 2012/2016/2019/2022 zu verkleinern, müssen Sie nur per Drag & Drop auf der Festplattenübersicht arbeiten.
Zum Beispiel, wie Sie Laufwerk D: verkleinern: Klicken Sie mit der rechten Maustaste darauf und wählen Sie „Größe ändern/Verschieben“, ziehen Sie einen der Ränder zur anderen Seite, um es zu verkleinern. Sie haben zwei Möglichkeiten im Popup-Fenster:
Option 1: Wenn Sie den linken Rand nach rechts ziehen:
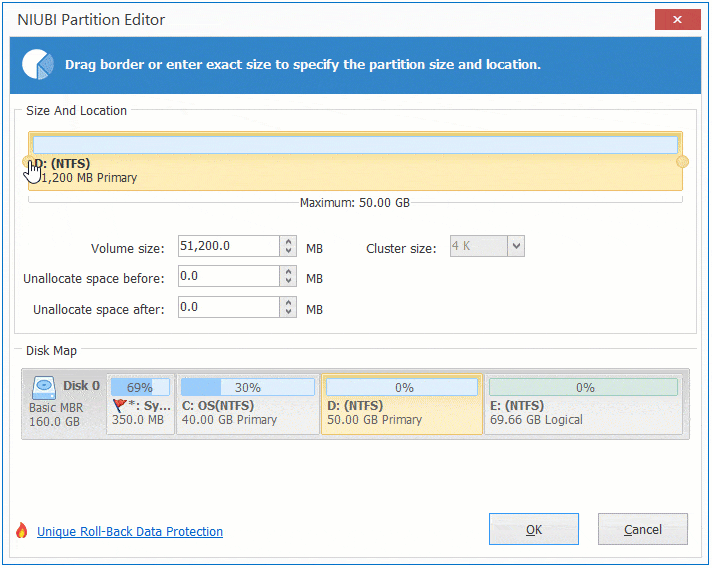
Dann wird nicht zugewiesener Speicherplatz auf der linken Seite erstellt.
Folgen Sie den Schritten im Video, um eine andere Partition nach dem Verkleinern zu erweitern:
Neben dem Verkleinern und Erweitern von Partitionen hilft Ihnen NIUBI Partition Editor bei vielen anderen Operationen zur Verwaltung von Festplattenpartitionen.