Wenn auf einer Partition der Speicherplatz knapp wird, können Sie diese erweitern, ohne Zeit mit dem Neuerstellen von Partitionen und dem Wiederherstellen von Backups zu verschwenden. Einige Leute bevorzugen die Verwendung nativer Windows-Tools, da sie glauben, dass diese die beste Kompatibilität bieten. Um ein Volume unter Server 2012 R2 und anderen Versionen zu erweitern, gibt es tatsächlich ein Datenträgerverwaltungs-Tool. Es enthält die Funktion „Volume erweitern“, um die Partitionsgröße ohne Datenverlust zu erhöhen. Aufgrund bestimmter Einschränkungen funktioniert dies jedoch nur unter bestimmten Bedingungen. Dieser Artikel erklärt, wie man eine Partition unter Windows Server 2012/2016/2019/2022 mit sicherer Festplattenpartitionssoftware erweitert.

Windows Server-Partition mit der Datenträgerverwaltung erweitern
Die Größe einer physischen Festplatte ist festgelegt. Bevor Sie also ein Volume erweitern, müssen Sie ein anderes auf derselben Festplatte löschen oder verkleinern, um nicht zugewiesenen Speicherplatz zu erstellen. Eine erhebliche Einschränkung der Datenträgerverwaltung besteht darin, dass sie eine Partition nicht erweitern kann, indem sie eine andere verkleinert.
In der Datenträgerverwaltungskonsole:
- Die Funktion „Volume verkleinern“ kann eine NTFS-Partition nur nach links verkleinern und nicht zugewiesenen Speicherplatz auf der rechten Seite erstellen.
- Die Funktion „Volume erweitern“ kann eine NTFS-Partition nur erweitern, wenn rechts daneben angrenzender nicht zugewiesener Speicherplatz vorhanden ist.
Wie im Screenshot gezeigt, wird nach dem Verkleinern von Laufwerk D nicht zugewiesener Speicherplatz rechts von D erstellt. Dieser nicht zugewiesene Speicherplatz ist nicht an C angrenzend und befindet sich links von E. Daher ist „Volume erweitern“ für C und E deaktiviert.
Um eine Partition unter Windows Server 2012/2016/2019/2022 zu erweitern, ist Software von Drittanbietern erforderlich. Besser als Festplattenpartitionssoftware bietet NIUBI Partition Editor leistungsstarke Technologie, um Partitionen sicherer und effizienter in der Größe zu ändern.
- Virtueller Modus: Um Fehler zu vermeiden, werden alle Operationen zur Vorschau als ausstehend aufgelistet. Echte Festplattenpartitionen werden erst geändert, wenn Sie zur Bestätigung auf „Übernehmen“ klicken.
- Jederzeit abbrechbar: Wenn Sie fehlerhafte Operationen angewendet haben, können Sie laufende Aufgaben abbrechen, ohne sich um Partitionsschäden sorgen zu müssen.
- 1-Sekunden-Rollback: Wenn beim Ändern der Partitionsgröße ein Fehler erkannt wird, kann die Software den Server automatisch blitzschnell in den ursprünglichen Zustand zurückversetzen.
- Klonen ohne Neustart: Klonen Sie Festplattenpartitionen, ohne den Server zu unterbrechen. Sie können die Systemfestplatte vor Änderungen oder als Teil einer regelmäßigen Backup-Routine klonen.
- Fortschrittlicher Datei-Verschiebungsalgorithmus: Partitionen 30 % bis 300 % schneller vergrößern/verkleinern und verschieben, was besonders bei der Verarbeitung großer Dateimengen viel Zeit spart.
Unabhängig davon, ob Sie eine Partition auf einer physischen HDD/SSD, einem beliebigen RAID-Typ oder einer virtuellen Festplatte in VMware/Hyper-V erweitern möchten, stehen drei Methoden zur Verfügung. Wählen Sie die geeignete Methode basierend auf Ihrer Festplattenpartitionskonfiguration.
Methode 1: Laufwerk C durch Verkleinern der angrenzenden Partition erweitern
Um beispielsweise die Partition C zu erweitern, ist auf den meisten Servern oft freier Speicherplatz auf dem angrenzenden Laufwerk D: vorhanden. In diesem Fall können Sie die angrenzende Partition verkleinern, um nicht zugewiesenen Speicherplatz auf deren linker Seite zu erstellen, und diesen nicht zugewiesenen Speicherplatz dann zu Laufwerk C: hinzufügen.
Herunterladen NIUBI Partition Editor und Sie sehen alle Festplatten mit Partitionslayout und anderen Informationen im Hauptfenster.
Wie man Partition C unter Windows Server 2012/2016/2019/2022 erweitert:
Schritt 1: Klicken Sie mit der rechten Maustaste auf Laufwerk D: und wählen Sie „Größe ändern/Verschieben“, ziehen Sie den linken Rand im Popup-Fenster nach rechts. (Oder geben Sie einen Betrag in „Nicht zugewiesener Speicherplatz davor“ ein.)

Schritt 2: Klicken Sie erneut mit der rechten Maustaste auf Laufwerk C: und wählen Sie „Größe ändern/Verschieben“, ziehen Sie den rechten Rand nach rechts.

Schritt 3: Klicken Sie oben links auf „Übernehmen“, um auszuführen, fertig.
NIUBI Partition Editor ist so konzipiert, dass er im virtuellen Modus arbeitet; echte Festplattenpartitionen werden erst geändert, wenn Sie oben links zur Bestätigung auf „Übernehmen“ klicken.
Methode 2: Laufwerk C durch Verkleinern einer nicht angrenzenden Partition erweitern
Wenn in der angrenzenden Partition (D:) nicht genügend freier Speicherplatz vorhanden ist, können Sie eine nicht angrenzende Partition (E:) auf derselben Festplatte verkleinern. Im Gegensatz zu Methode 1 ist ein zusätzlicher Schritt erforderlich, um nicht zugewiesenen Speicherplatz nach links zu verschieben, bevor er zu Laufwerk C hinzugefügt wird.
Klicken Sie dazu mit der rechten Maustaste auf D: und wählen Sie „Größe ändern/Verschieben“, ziehen Sie die Mitte dieser Partition im Popup-Fenster nach rechts:
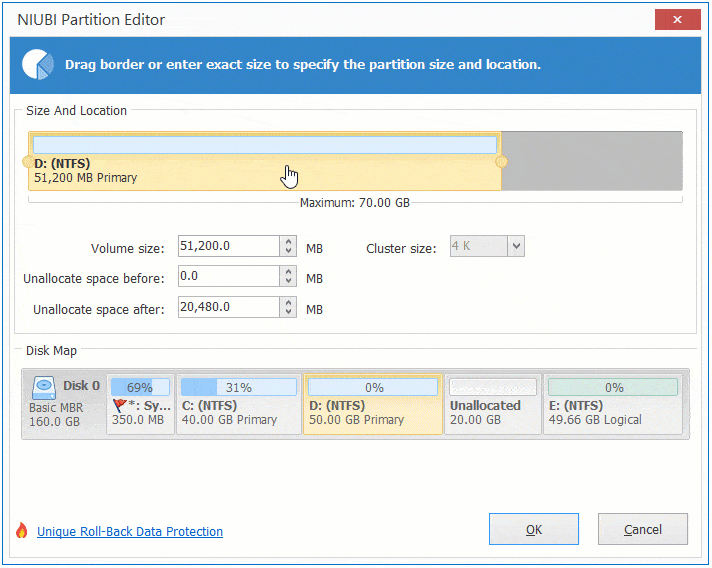
Laufwerk D durch Verkleinern von C oder E erweitern
Um ein Datenvolume zu erweitern, gehen Sie ähnlich vor: Sie können entweder Laufwerk C: oder ein anderes Datenvolume E verkleinern. Folgen Sie den Schritten im Video, um Partition D in Windows Server 2012 zu erweitern:
Methode 3: Partition mit einer anderen Festplatte erweitern
Auf einigen Servern ist möglicherweise nicht genügend freier Speicherplatz auf der Systemfestplatte vorhanden. Zum Beispiel ist Laufwerk C: voll, aber es gibt keine Datenpartition auf der Systemfestplatte, oder alle Partitionen auf der Systemfestplatte sind fast voll. In diesem Fall kann keine Software freien Speicherplatz von einer anderen separaten Festplatte verschieben. NIUBI Partition Editor bietet Ihnen jedoch dennoch zwei Optionen.
Option 1: Wenn Sie Partition C: erweitern möchten, aber kein anderes Volume auf derselben Festplatte vorhanden ist, können Sie die Festplatte auf eine größere klonen und die Partition mit zusätzlichem Speicherplatz erweitern. Folgen Sie den Schritten im Video.
Es wird empfohlen, nach dem Klicken auf „Übernehmen“ die Option zum Ausschalten des Computers auszuwählen. Ersetzen Sie nach Abschluss des Klonens die kleine Festplatte oder ändern Sie das BIOS, um von der großen Festplatte zu booten.
Option 2: Wenn sich Datenvolumes auf der Systemfestplatte befinden, können Sie nicht nur die gesamte Festplatte klonen, sondern auch nur ein Datenvolume auf eine andere Festplatte klonen. Löschen Sie dann das Datenvolume, um nicht zugewiesenen Speicherplatz zu erstellen, der zu Laufwerk C: hinzugefügt werden kann.
Zusammenfassend
Um eine Partition unter Windows Server 2012/2016/2019/2022/2025 zu erweitern, bietet das integrierte Datenträgerverwaltungs-Tool aufgrund seiner vielen Einschränkungen nur begrenzte Hilfe. Um diese Aufgabe zu erledigen, ist NIUBI Partition Editor die beste Wahl. Es bietet leistungsstarke Technologie, um Partitionen sicherer und effizienter in der Größe zu ändern. Unabhängig von der Konfiguration Ihrer Festplattenpartition gibt es immer eine Möglichkeit, sie zu erweitern.





