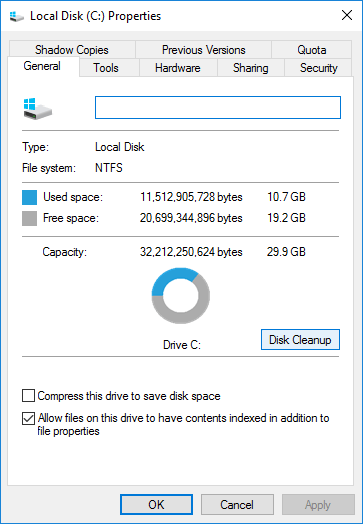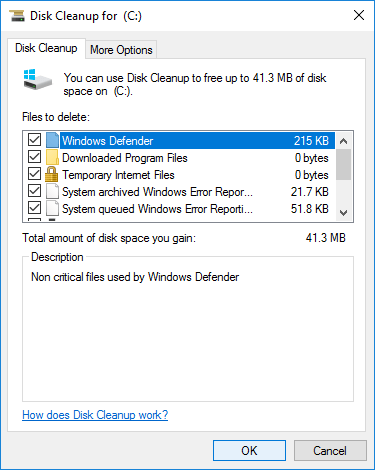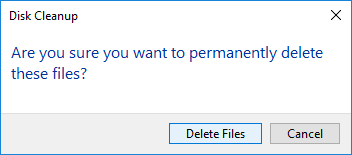Wenn auf dem Systemlaufwerk C der Speicherplatz knapp wird, können Sie Laufwerk C bereinigen, um Speicherplatz zurückzugewinnen. Wenn Sie viel freien Speicherplatz zurückgewinnen können, kann dieses Problem ohne weitere Maßnahmen gelöst werden. Wenn Sie nach der Bereinigung nicht genügend freien Speicherplatz auf Laufwerk C erhalten, können Sie mehr freien Speicherplatz von anderen Partitionen hinzufügen. Um Laufwerk C in Windows Server 2016 zu bereinigen, gibt es das systemeigene Dienstprogramm „Datenträgerbereinigung“. Es kann die meisten gängigen Arten von Junk- und unnötigen Dateien schnell und sicher löschen. Um die Datenträgerbereinigung in Windows Server 2016 auszuführen, können Sie entweder dem Assistenten folgen oder den Befehl cleanmgr ausführen.

Wie Laufwerk C in Windows Server 2016 mit der Datenträgerbereinigung bereinigt wird
- Drücken Sie gleichzeitig die Tastenkombination Windows + E, um den Datei-Explorer zu öffnen, klicken Sie mit der rechten Maustaste auf Laufwerk C: und wählen Sie Eigenschaften.
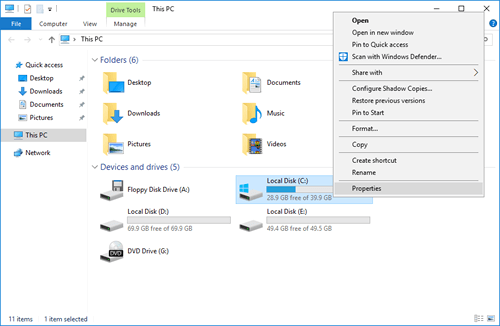
- Klicken Sie im Popup-Fenster auf Datenträgerbereinigung.
![Datenträgerbereinigung]()
- Warten Sie, bis das Dienstprogramm Datenträgerbereinigung von Server 2016 Junk- und unnötige Dateien gescannt hat. (Die Zeit hängt von der Serverleistung und der Menge der Junk-Dateien ab.)
![Scannen]()
- Klicken Sie auf die Kontrollkästchen vor den Dateien, die Sie löschen möchten, und klicken Sie dann auf OK. (Wenn Sie nicht wissen, was die Dateien sind, klicken Sie darauf und Sie sehen die entsprechende Beschreibung unten.)
![Dateien auswählen]()
- Klicken Sie im Popup-Fenster auf Dateien löschen, um zu bestätigen und mit dem Löschen zu beginnen.
![Bestätigen]()
Wie die Datenträgerbereinigung in Server 2016 mit dem Befehl cleanmgr ausgeführt wird
Drücken Sie gleichzeitig Windows + R auf der Tastatur, um das Dialogfeld Ausführen zu öffnen, geben Sie cleanmgr.exe /? ein und drücken Sie die Eingabetaste.
Sie sehen alle verfügbaren Schalter für die Datenträgerbereinigung von Server 2016:
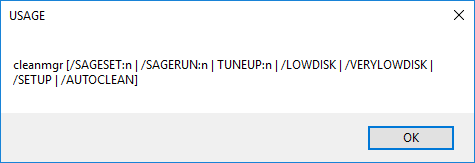
Die Liste enthält:
- /D LAUFWERKSBUCHSTABE
- /SAGESET:n
- /SAGERUN:n
- /TUNEUP:n
- /LOWDISK
- /VERYLOWDISK
- /SETUP
- /AUTOCLEAN
Wie der Befehl cleanmgr in Windows Server 2016 ausgeführt wird, um Laufwerk C zu bereinigen:
Drücken Sie Windows + R auf der Tastatur, um Ausführen zu öffnen, geben Sie cleanmgr.exe /d c ein und drücken Sie die Eingabetaste.
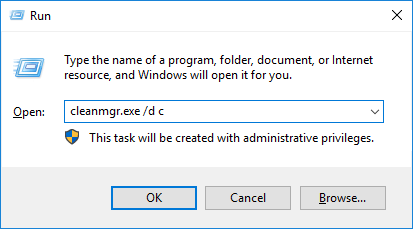
Erläuterung: Führen Sie die Datenträgerbereinigung auf Laufwerk C aus, C ist der Laufwerksbuchstabe ohne ":"
Einige Dateitypen sind standardmäßig ausgewählt. Wenn Sie andere Dateitypen löschen möchten, müssen Sie die Kontrollkästchen selbst aktivieren und auf OK klicken.
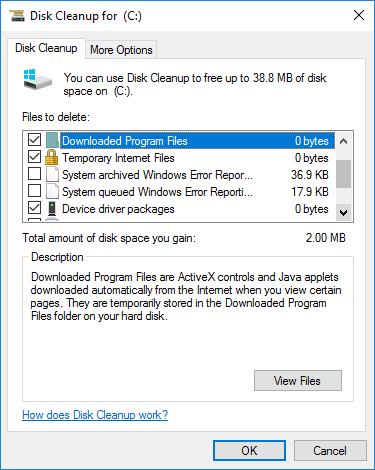
Führen Sie cleanmgr.exe /lowdisk /d c aus
Der Schalter /LOWDISK wird verwendet, wenn auf einem Laufwerk wenig Speicherplatz vorhanden ist. Beim Start öffnet sich die Datenträgerbereinigung standardmäßig mit allen aktivierten Kontrollkästchen.
Führen Sie cleanmgr.exe /verylowdisk /d c aus
Dies ähnelt dem Schalter /LOWDISK, bereinigt jedoch alle Dateien automatisch. Es wird Ihnen keine Bestätigung angezeigt, sondern ein Dialogfeld, das angibt, wie viel freier Speicherplatz Ihnen jetzt zur Verfügung steht.
Wichtiger Schritt nach der Bereinigung der Festplatte auf Laufwerk C
Die Datenträgerbereinigung von Windows Server 2016 ist sehr nützlich für Computer, auf denen lange Zeit kein Speicherplatz freigegeben wurde. Wenn Sie jedoch nicht mehr als 20 GB freien Speicherplatz für das Systemlaufwerk C erhalten haben, sollten Sie besser mehr freien Speicherplatz von anderen Volumes hinzufügen. Andernfalls wird der freie Speicherplatz schnell durch neu generierte Junk-Dateien aufgebraucht. Aus diesem Grund geben viele Leute das Feedback, dass Laufwerk C schnell wieder voll wird.
NIUBI Partition Editor kann Partitionen verkleinern und erweitern, ohne Daten zu verlieren, um freien Speicherplatz von einem anderen Volume auf Laufwerk C zu übertragen. Betriebssystem, Programme und alles andere bleiben wie zuvor erhalten. Um diese Aufgabe zu erledigen, müssen Sie nur auf die Festplattenzuordnung klicken, ziehen und ablegen.
Herunterladen Sie NIUBI Partition Editor und folgen Sie den Schritten im Video:
Hinweis: Es macht keinen Unterschied, ob Sie SSD, HDD, RAID-Arrays verwenden oder einen virtuellen Server in VMware/Hyper-V betreiben. Neben dem Verkleinern und Erweitern von Partitionen hilft Ihnen diese Festplattenpartitionssoftware beim Zusammenführen, Konvertieren, Defragmentieren, Klonen, Ausblenden, Löschen von Partitionen, Scannen fehlerhafter Sektoren und vielem mehr.
Zusätzliche Optionen:
- Installieren Sie nicht alle Programme auf Laufwerk C.
- Ändern Sie den Ausgabepfad der installierten Programme auf eine andere Partition.
- Ändern Sie das Standardverzeichnis „Downloads“ auf andere große Partitionen.
- Führen Sie die Datenträgerbereinigung für Windows Server 2016 monatlich aus, um neu generierte Junk-Dateien zu entfernen.