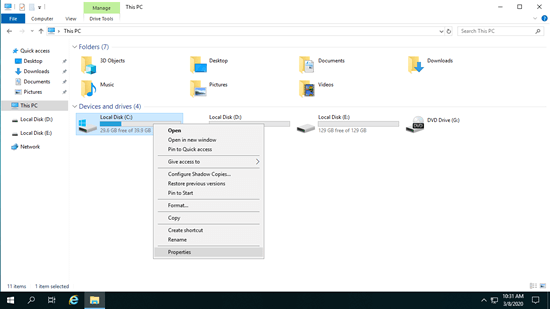Laufwerk C voll ist ein häufiges Problem unter Windows Server 2019 und 2022. Wenn dies geschieht, sollten Sie als Erstes das Laufwerk C bereinigen, um Speicherplatz zurückzugewinnen. Um Laufwerk C unter Windows Server 2019/2022 zu bereinigen, gibt es das native Dienstprogramm "Datenträgerbereinigung". Es ist einfach zu bedienen, läuft schnell und kann die meisten Junk- und unnötigen Dateien sicher entfernen. Wenn Sie nicht genügend Speicherplatz zurückgewinnen können, sollten Sie besser freien Speicherplatz von einer anderen Partition auf der Festplatte verschieben. Andernfalls wird Laufwerk C in kurzer Zeit wieder voll. In diesem Artikel stelle ich vor, wie Sie die Datenträgerbereinigung unter Windows Server 2019/2022 mit dem Assistenten ausführen und wie Sie Laufwerk C unter Server 2019/2022 mit dem Befehl cleanmgr automatisch bereinigen.

Wie man die Datenträgerbereinigung unter Windows Server 2019/2022 mit dem Assistenten ausführt
Schritt 1: Drücken Sie Windows + E auf der Tastatur, um den Datei-Explorer zu öffnen, klicken Sie mit der rechten Maustaste auf das Laufwerk C und klicken Sie auf Eigenschaften.
Schritt 2: Klicken Sie im Popup-Fenster auf Datenträgerbereinigung.
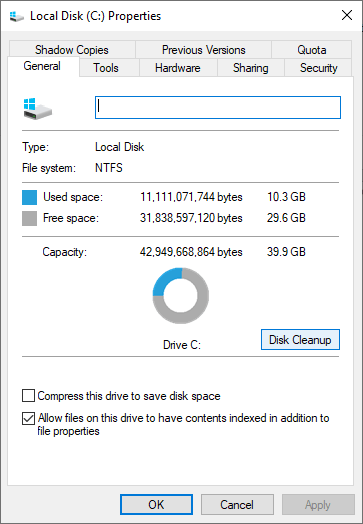
Schritt 3: Klicken Sie auf die Kontrollkästchen vor den Dateien, die Sie löschen möchten, und klicken Sie dann auf OK und bestätigen Sie.
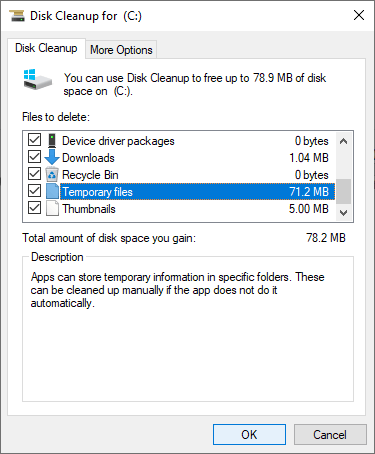
Schritt 4: Wechseln Sie zur Registerkarte Weitere Optionen, um Systemwiederherstellungspunkte und Schattenkopien zu bereinigen.
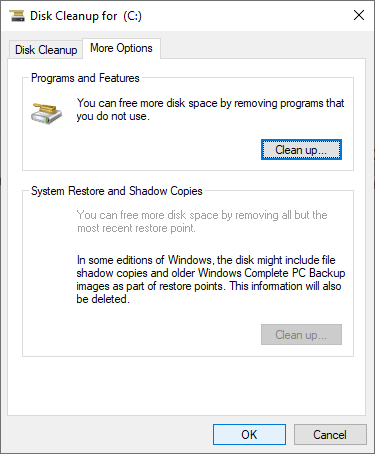
Wenn Sie lieber das Befehlszeilentool verwenden möchten, können Sie Laufwerk C unter Windows Server 2019/2022 mit dem Befehl cleanmgr bereinigen.
Wie man die Datenträgerbereinigung unter Server 2019/2022 mit dem Befehl cleanmgr ausführt
Es gibt mehrere Möglichkeiten, die Festplatte unter Windows Server 2019/2022 über den Befehl cleanmgr zu bereinigen, wählen Sie diejenige, die Ihren Bedürfnissen entspricht.
Weg 1: Dateien auswählen und manuell bestätigen
- Drücken Sie Windows und R gleichzeitig auf der Tastatur.
- Geben Sie cleanmgr ein und drücken Sie Enter.
- Wählen Sie Laufwerk C: (oder ein anderes) im Dropdown-Feld aus und klicken Sie auf OK.
- Das Dialogfeld Datenträgerbereinigung wird angezeigt, die nächsten Schritte sind die gleichen wie oben (ab Schritt 2).
Weg 2: Alle Dateien automatisch auswählen, aber manuell bestätigen
- Drücken Sie Windows + R zusammen, um Ausführen zu öffnen.
- Geben Sie cleanmgr /LOWDISK ein und drücken Sie Enter.
- Das Dialogfeld Datenträgerbereinigung wird mit allen standardmäßig ausgewählten Dateitypen angezeigt, sodass Sie nur noch zur Bestätigung auf OK klicken müssen.
Weg 3: Alle Junk-Dateien automatisch bereinigen
- Drücken Sie Windows und R gleichzeitig auf der Tastatur.
- Geben Sie cleanmgr /VERYLOWDISK ein und drücken Sie Enter.
Dann löscht die Datenträgerbereinigung alle Junk-Dateien automatisch und zeigt Ihnen dann ein Dialogfeld mit dem Ergebnis an.
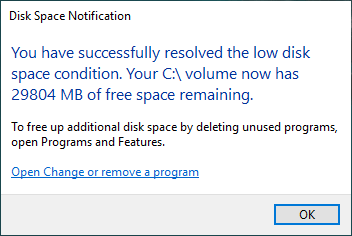
Weg 4: Angegebene Junk-Dateien automatisch bereinigen
- Drücken Sie Windows und R gleichzeitig auf der Tastatur, um Ausführen zu öffnen.
- Geben Sie cleanmgr /sageset:1 ein und drücken Sie Enter. (Sie können den Wert von 0 bis 65535 angeben).
- Das Dialogfeld Datenträgerbereinigung wird angezeigt, wählen Sie die zu löschenden Dateien aus und klicken Sie auf OK.
- Drücken Sie Windows und R gleichzeitig auf der Tastatur, geben Sie cleanmgr /sageset:1 ein und drücken Sie Enter. Dann werden die vorausgewählten Junk-Dateien ohne Ergebnisfenster gelöscht.
In Zukunft müssen Sie nur noch cleanmgr /sageset:1 ausführen. Wenn Sie andere Dateitypen löschen möchten, geben Sie cleanmgr /sageset:2 in Schritt 2 ein und führen Sie cleanmgr /sageset:2 in Schritt 4 aus.
Zusätzlicher Schritt nach der Bereinigung der Festplatte
Unabhängig davon, ob Sie die Festplatte unter Windows Server 2019/2022 mit dem GUI-Assistenten oder über Befehle bereinigen, gibt es keinen Unterschied im Ergebnis. Im Allgemeinen werden Sie etwas Speicherplatz zurückgewinnen, aber in den meisten Fällen nicht über 20 GB freien Speicherplatz erhalten. Wie ich am Anfang sagte, sollten Sie besser freien Speicherplatz von anderen Partitionen zu Laufwerk C hinzufügen.
Herunterladen Sie NIUBI Partition Editor und folgen Sie den Schritten im Video:
Freier Speicherplatz wird ohne Datenverlust auf Laufwerk C übertragen, Betriebssystem, Programme und zugehörige Einstellungen sowie alles andere bleiben wie zuvor erhalten. Neben dem Verkleinern und Erweitern von Festplattenpartitionen hilft Ihnen NIUBI Partition Editor bei vielen anderen Operationen zur Verwaltung von Festplattenpartitionen wie Klonen, Zusammenführen, Verschieben, Konvertieren, Defragmentieren, Ausblenden, Löschen, Setzen des Schreibschutzattributs, Scannen fehlerhafter Sektoren usw.
Hinweis: Sie sollten die Datenträgerbereinigung unter Server 2019/2022 einmal im Monat ausführen, um neu generierte Junk-Dateien zu entfernen. Ändern Sie außerdem den Standardausgabepfad von Programmen auf eine andere große Partition.