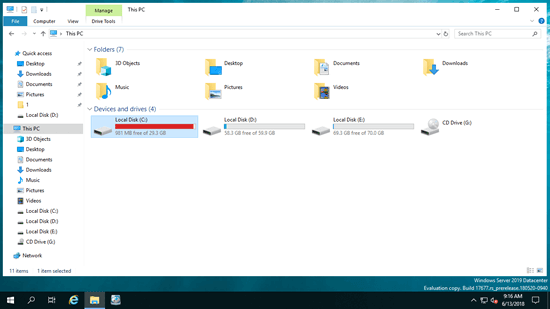Wie bei früheren Versionen hat auch unter Windows Server 2019/2022 das Laufwerk C keinen Speicherplatz mehr. Wenn das Systemlaufwerk C voll wird unter Sever 2019/2022, leidet die Serverleistung. Darüber hinaus könnte der Server hängen bleiben oder unerwartet neu starten, wenn Laufwerk C fast voll ist, daher sollten Sie dieses Problem so schnell wie möglich lösen. In diesem Artikel zeige ich Ihnen, wie Sie das Problem „Laufwerk C voll“ unter Windows Server 2019/2022 schnell und einfach beheben.

Symptom, dass Laufwerk C unter Windows Server 2019/2022 voll ist
Wenn auf Laufwerk C unter Windows Server 2019/2022 der Speicherplatz knapp wird, wird Laufwerk C im Datei-Explorer rot statt der standardmäßigen blauen Leiste angezeigt, wenn Sie es öffnen. Dies soll den Serveradministrator auf die dringende Situation aufmerksam machen.
Wenn Laufwerk C unter Server 2019/2022 automatisch voll wird (freier Speicherplatz unter 10 %), sehen Sie unten rechts eine Popup-Benachrichtigung über wenig Speicherplatz.
Warum geht der Speicherplatz auf Laufwerk C unter Windows Server 2019 zur Neige?
Wenige Leute berichten, dass Windows den Speicherplatz falsch berechnet. In den meisten Fällen wird Laufwerk C voll, weil sich Dateien ansammeln.
- Windows erzeugt kontinuierlich Junk-Dateien auf Laufwerk C, einschließlich Temp, Cache, Protokolle, Miniaturansichten, Downloads, Internetdateien usw.
- Der Standardinstallationspfad aller Programme ist auf Laufwerk C festgelegt. Je mehr Programme installiert werden, desto weniger freier Speicherplatz bleibt auf Laufwerk C übrig.
- Viele Programme geben Dateien automatisch auf Laufwerk C aus, wenn Sie die Standardeinstellungen nicht ändern. Einige Programme erzeugen sehr große Dateien.
- Um neue Funktionen zu installieren und Sicherheitsrisiken zu reduzieren, lädt Windows häufig Updates herunter und installiert sie.
- Windows-native Sicherung, Wiederherstellungspunkte und Windows-Updates können schnell große Mengen an freiem Speicherplatz verbrauchen.
Was tun, wenn Laufwerk C unter Server 2019/2022 voll wird?
Um das Problem „Laufwerk C voll“ unter Windows Server 2019/2022 vollständig zu beheben, sollten Sie 3 Schritte ausführen:
- Festplattenspeicher bereinigen - Ziel ist es, Speicherplatz durch Entfernen von Junk-Dateien zurückzugewinnen, damit der Server weiterhin ordnungsgemäß läuft.
- Speicherplatz auf Laufwerk C erhöhen - Ziel ist es, Laufwerk C mit freiem Speicherplatz von anderen Partitionen zu vergrößern.
- Servereinstellungen ändern - Ziel ist es, benötigte Dateien zu übertragen und neu generierte Dateien zu löschen.
Schritt 1: Festplattenspeicher bereinigen
Windows Server 2019 und 2022 verfügen ebenfalls über das integrierte Dienstprogramm Datenträgerbereinigung, um Festplattenspeicher freizugeben. Es läuft schnell und kann die meisten Arten von Junk-Dateien löschen, Schritte:
- Drücken Sie Windows und R gleichzeitig auf der Tastatur, geben Sie cleanmgr ein und drücken Sie Enter.
- Wählen Sie Laufwerk C: im Dropdown-Feld aus und klicken Sie auf OK.
- Klicken Sie auf die Kontrollkästchen der Dateien, die Sie löschen möchten.
- Klicken Sie auf OK und die Datenträgerbereinigung beginnt mit der Bereinigung von Junk-Dateien.
Wenn Sie Dateien nicht jedes Mal manuell auswählen möchten, folgen Sie den Schritten zum automatischen Bereinigen von Junk-Dateien.
Das Freigeben von Speicherplatz ist nützlich, kann aber keine großen Mengen an freiem Speicherplatz zurückgewinnen, insbesondere wenn Laufwerk C klein erstellt wurde. Sie sollten besser mehr freien Speicherplatz zu Laufwerk C hinzufügen von anderen Partitionen. Andernfalls wird Laufwerk C in kurzer Zeit wieder voll.
Schritt 2: Mehr freien Speicherplatz zu Laufwerk C hinzufügen
Festplattenpartitionen werden bei der Installation von Windows oder vom OEM-Hersteller zugewiesen, aber Sie können die Partitionsgröße ändern, ohne Daten zu verlieren.
Herunterladen Sie NIUBI Partition Editor und folgen Sie den Schritten im Video:
- Diese Software ist so konzipiert, dass sie zuerst im virtuellen Modus arbeitet, echte Festplattenpartitionen werden erst geändert, wenn Sie zur Bestätigung auf "Anwenden" klicken.
- Wenn Sie Hardware-RAID-Arrays verwenden, brechen Sie das Array nicht auf und führen Sie keine Operationen am RAID-Controller durch, folgen Sie einfach den gleichen Schritten im Video.
- Wenn die gesamte Festplatte voll ist, folgen Sie den Schritten zum Kopieren auf eine größere, während Sie die Festplatte kopieren, können Sie zusätzlichen Speicherplatz zu Laufwerk C hinzufügen.
Schritt 3: Servereinstellungen ändern
Wenn Sie viel freien Speicherplatz zu Laufwerk C hinzufügen können, können Sie diesen Schritt ignorieren. Die folgenden Optionen sind für Server nützlich, die eine kleine Systemfestplatte haben.
1. Dateien an neuen Speicherort speichern
Besser als frühere Versionen kann Windows Server 2019 die Standardpfade für Apps, Dokumente, Musik, Bilder, Videos ändern und an einem anderen Ort speichern.
- Klicken Sie mit der rechten Maustaste auf Windows unten links auf dem Bildschirm und klicken Sie auf Einstellungen.
- Klicken Sie auf System > Speicher.
- Klicken Sie unter "Weitere Speichereinstellungen" auf Speicherort für neue Inhalte ändern.
- Klicken Sie auf das Dropdown-Menü und wählen Sie einen neuen Speicherort aus.
2. Ausgabepfad ändern
Alle Programme werden standardmäßig auf Laufwerk C installiert und viele davon geben auch Dateien in dieser Partition aus. Programme für Videos und Projekte sowie einige Windows-Dienste erzeugen viele große Dateien, daher sollten Sie den Standardausgabepfad besser manuell auf einen anderen Speicherort ändern.
3. Speicheroptimierung aktivieren
Speicheroptimierung ist eine neu hinzugefügte Komponente, die automatisch Speicherplatz freigeben kann, wenn auf Laufwerk C unter Windows Server 2019 der Speicherplatz knapp wird. Sie kann temporäre Dateien und Dateien im Papierkorb sowie im Download-Ordner löschen. So aktivieren Sie die Speicheroptimierung:
- Öffnen Sie Einstellungen
- Gehen Sie zu System > Speicher
- Schalten Sie unter Speicheroptimierung auf der rechten Seite von Aus auf Ein.
Um Server-Festplattenpartitionen besser zu verwalten, benötigen Sie einen sicheren, leistungsstarken und einfach zu bedienenden Server-Partitionsmanager.